أهم النصائح من أجل إطالة عمر بطارية اللاب توب
 |
| أهم النصائح من أجل إطاله عمر بطارية اللاب توب |
تحتوي أنظمة التشغيل مايكروسوفت ويندوز على العديد من خطط الطاقة التي تلعب دور أساسي في الحفاظ على الطاقة وتقليل كمية الاستهلاك وهذا لا يشتمل على أجهزة الحواسيب المحمولة فحسب وإنما أيضاً من أجل أجهزة الكمبيوتر المكتبية. وبسبب الظروف المعيشية التي تحاصرنا من كل اتجاه وارتفاع تكلفة فواتير الكهرباء فمن الضروري أن نلجأ للاعتماد على هذه التقنيات للحفاظ على الطاقة وتقليل الاستهلاك ومن أجل الحفاظ على العمر الافتراضي للبطارية.
في عصرنا الحديث أصبح هناك العديد من الحواسيب المحمولة التي يمكنها العمل بشكل متواصل لمدة قد تصل إلى 12 ساعة من التشغيل المتواصل أو حتى أكثر من ذلك، وهذا بالطبع بفضل بنية المعالجات المركزية الحديثة. ولكن للأسف لسنا جميعاً نمتلك إحدى هذه الحواسيب، ولكن حتى وإن كنت تمتلك واحداً منها، فمن الضروري أن تهتم بالحفاظ على العمر الافتراضي للبطارية حتى لا تتسبب في هلاكها سريعاً خاصة وأن بطاريات اللاب توب مثلها مثل بطاريات الهواتف الذكية تتحلل وتتدهور بمرور الوقت ومع كثرة الاستخدام.
تسمح أنظمة التشغيل الحديثة بميزة غاية في الأهمية وهي التبديل بين أوضاع الطاقة المختلفة لكي تسمح للمعالج المركزي والرسومي وبقية أجزاء الكمبيوتر الأخرى باستهلاك كميات أقل من الطاقة في حالات الخمول أو التبديل إلى وضع الاستهلاك العالي أثناء عبء الأعمال والاستخدامات الثقيلة. فإذا كنت تريد إعادة صياغة خطط الطاقة الخاصة بجهاز اللاب توب الخاص بك، فإليك كيف يمكنك ذلك ببساطة شديدة.
في عصرنا الحديث أصبح هناك العديد من الحواسيب المحمولة التي يمكنها العمل بشكل متواصل لمدة قد تصل إلى 12 ساعة من التشغيل المتواصل أو حتى أكثر من ذلك، وهذا بالطبع بفضل بنية المعالجات المركزية الحديثة. ولكن للأسف لسنا جميعاً نمتلك إحدى هذه الحواسيب، ولكن حتى وإن كنت تمتلك واحداً منها، فمن الضروري أن تهتم بالحفاظ على العمر الافتراضي للبطارية حتى لا تتسبب في هلاكها سريعاً خاصة وأن بطاريات اللاب توب مثلها مثل بطاريات الهواتف الذكية تتحلل وتتدهور بمرور الوقت ومع كثرة الاستخدام.
إطالة عمر بطارية اللاب توب
تسمح أنظمة التشغيل الحديثة بميزة غاية في الأهمية وهي التبديل بين أوضاع الطاقة المختلفة لكي تسمح للمعالج المركزي والرسومي وبقية أجزاء الكمبيوتر الأخرى باستهلاك كميات أقل من الطاقة في حالات الخمول أو التبديل إلى وضع الاستهلاك العالي أثناء عبء الأعمال والاستخدامات الثقيلة. فإذا كنت تريد إعادة صياغة خطط الطاقة الخاصة بجهاز اللاب توب الخاص بك، فإليك كيف يمكنك ذلك ببساطة شديدة.
- ما هي ميزة Power Plan في أنظمة مايكروسوفت ويندوز ؟
ببساطة شديدة يمكننا وصف ميزة Power Plan على إنها واحدة من تلك المزايا التي تحدد طريقة وكيفية استهلاك موارد اللاب توب للطاقة. هذه الخطط ليست حصرية على أجهزة الحواسيب المحمولة فحسب، وإنما متاحة حتى لأجهزة الكمبيوتر المكتبية أيضاً. يمكنك الاستفادة من خطط الطاقة المدمجة في أنظمة الويندوز الحديثة من أجل تقليل كميات الطاقة التي تستهلكها موارد اللاب توب بناءً على مكونات اللاب توب ومدى كفاءتها وشكل استخداماتك اليومية. يحتوي ويندوز 10 على ثلاثة خطط أساسية للطاقة ويمكن تصنيفها بالشكل الآتي:
 |
| ما هي ميزة Power Plan في أنظمة مايكروسوفت ويندوز ؟ |
Balanced: تعتمد خطة Balanced على موازنة الطاقة بين أداء النظام ومقدار استهلاك الطاقة بناءً على المكونات والأجزاء التي يحتوي عليها جهاز الكمبيوتر الخاص بك. بمعنى أن هذه الخطة من شأنها أن تُهيء المعالج المركزي للعمل وفقاً لشكل الاحتياجات. فإذا اتضح للمعالج المركزي أن هناك مهام تتطلب للمزيد من الجهد فسوف يهتم الويندوز برفع تردد المعالج المركزي إلى الحد الأقصى للتعامل بشكل مثالي مع شكل المهام. أما إذا اتضح لنظام الويندوز أنه لا يوجد مهام تتطلب جهد المعالج المركزي، مثل أوقات الخمول، فسوف يقوم الويندوز بتقليل تردد المعالج المركزي إلى الحد الأدنى.
Power Saver: يحاول وضع Power Saver تقليل مقدار الطاقة الذي تستهلكه مكونات وأجزاء الكمبيوتر من أجل توفير الطاقة والحفاظ على العمر الافتراضي للبطارية. أثناء تفعيل هذا الوضع، سيحاول المعالج المركزي العمل على سرعة ترددات منخفضة أغلب الوقت، هذا وبالإضافة إلى تقليل معدل سطوع الشاشة وإيقاف تشغيلها بعد فترة زمنية أقل من حالة الخمول، وتحويل أقراص التخزين واتصال الواي فاي إلى وضع الخمول بشكل أسرع، وكل هذا في سبيل توفير الطاقة بشكل أفضل.
High Performance: هذا هو وضع التشغيل العالِ والأخير والذي يلعب على زيادة ورفع أداء مكونات اللاب توب ولكن يأتي هذا على حساب استهلاك كميات أكبر من الطاقة. سيعمل المعالج المركزي بأعلى تردد مسموح له أغلب الأوقات، وستعمل الشاشة بأعلى معدل سطوع ممكن طوال الوقت، وبنسبة 99% لن تدخل مكونات الكمبيوتر الأخرى مثل سُبل الاتصالات وأقراص التخزين إلى مرحلة الخمول على الإطلاق.
تحاول خطط الطاقة في نظام مايكروسوفت ويندوز أن تساهم بشكل فعال في الحفاظ على الطاقة والعمر الافتراضي للبطارية وزيادة أداء الجهاز بأفضل شكل ممكن، ولكن بالرغم من كل ذلك، فهي ليست مثالية. فللأسف، حتى إذا اخترت خطة “Power Saver” على سبيل المثال، فلا يزالك بإمكانك زيادة معدل السطوع الشاشة يدوياً. أيضاً هناك العديد من التطبيقات والبرامج ولا سيما الألعاب التي ستفرض عليك ضرورة استبدال خطة الطاقة الموفرة إلى خطة طاقة أعلى لكي تعمل بشكل صحيح.
فإذا كنت تريد الحصول على أفضل أداء داخل ألعابك، فحتما ولابد من التضحية بخطة “Power Saver” ولكن حتى وإن اخترت هذه الخطة، فتأكد أن المعالج المركزي قادر على تجاهلها في معظم الأوقات لكي يكون قادراً على تنفيذ المهام بشكل أفضل. لذا وباختصار شديد، خطط الطاقة ليست السبيل الوحيد الأفضل من أجل توفير الطاقة.
تتمثل أفضل طريقة من أجل اختيار خطة الطاقة التي تحتاج إليها على سطح المكتب من خلال النقر فوق مفتاحي “Windows + I” ثم من قائمة الإعدادات قم بكتابة “Control Panel” في مربع البحث ثم افتح لوحة التحكم من النتائج. ثم من نافذة لوحة التحكم الجديدة انقر فوق خيار “Hardware & Sound” ثم من قائمة الخيارات اختر “Power Options” ثم اختر خطة الطاقة التي تريدها. بطبيعة الحال الخطة الافتراضية هي الخطة المتوازنة “Balanced” ولكن إذا كنت تريد خطة توفير الطاقة فقم باختيار خطة “Power Saver” أما إذا كنت تريد أفضل أداء على حساب استهلاك الطاقة فقط باختيار خطة “High Performance”.
Power Saver: يحاول وضع Power Saver تقليل مقدار الطاقة الذي تستهلكه مكونات وأجزاء الكمبيوتر من أجل توفير الطاقة والحفاظ على العمر الافتراضي للبطارية. أثناء تفعيل هذا الوضع، سيحاول المعالج المركزي العمل على سرعة ترددات منخفضة أغلب الوقت، هذا وبالإضافة إلى تقليل معدل سطوع الشاشة وإيقاف تشغيلها بعد فترة زمنية أقل من حالة الخمول، وتحويل أقراص التخزين واتصال الواي فاي إلى وضع الخمول بشكل أسرع، وكل هذا في سبيل توفير الطاقة بشكل أفضل.
High Performance: هذا هو وضع التشغيل العالِ والأخير والذي يلعب على زيادة ورفع أداء مكونات اللاب توب ولكن يأتي هذا على حساب استهلاك كميات أكبر من الطاقة. سيعمل المعالج المركزي بأعلى تردد مسموح له أغلب الأوقات، وستعمل الشاشة بأعلى معدل سطوع ممكن طوال الوقت، وبنسبة 99% لن تدخل مكونات الكمبيوتر الأخرى مثل سُبل الاتصالات وأقراص التخزين إلى مرحلة الخمول على الإطلاق.
تحاول خطط الطاقة في نظام مايكروسوفت ويندوز أن تساهم بشكل فعال في الحفاظ على الطاقة والعمر الافتراضي للبطارية وزيادة أداء الجهاز بأفضل شكل ممكن، ولكن بالرغم من كل ذلك، فهي ليست مثالية. فللأسف، حتى إذا اخترت خطة “Power Saver” على سبيل المثال، فلا يزالك بإمكانك زيادة معدل السطوع الشاشة يدوياً. أيضاً هناك العديد من التطبيقات والبرامج ولا سيما الألعاب التي ستفرض عليك ضرورة استبدال خطة الطاقة الموفرة إلى خطة طاقة أعلى لكي تعمل بشكل صحيح.
فإذا كنت تريد الحصول على أفضل أداء داخل ألعابك، فحتما ولابد من التضحية بخطة “Power Saver” ولكن حتى وإن اخترت هذه الخطة، فتأكد أن المعالج المركزي قادر على تجاهلها في معظم الأوقات لكي يكون قادراً على تنفيذ المهام بشكل أفضل. لذا وباختصار شديد، خطط الطاقة ليست السبيل الوحيد الأفضل من أجل توفير الطاقة.
- ضبط خطة الطاقة على سطح المكتب
تتمثل أفضل طريقة من أجل اختيار خطة الطاقة التي تحتاج إليها على سطح المكتب من خلال النقر فوق مفتاحي “Windows + I” ثم من قائمة الإعدادات قم بكتابة “Control Panel” في مربع البحث ثم افتح لوحة التحكم من النتائج. ثم من نافذة لوحة التحكم الجديدة انقر فوق خيار “Hardware & Sound” ثم من قائمة الخيارات اختر “Power Options” ثم اختر خطة الطاقة التي تريدها. بطبيعة الحال الخطة الافتراضية هي الخطة المتوازنة “Balanced” ولكن إذا كنت تريد خطة توفير الطاقة فقم باختيار خطة “Power Saver” أما إذا كنت تريد أفضل أداء على حساب استهلاك الطاقة فقط باختيار خطة “High Performance”.
- ضبط خطة الطاقة على اللاب توب
 |
| ضبط خطة الطاقة على اللاب توب |
أما إذا كنت تمتلك لاب توب فمن الطبيعي أن تجد رمز الطاقة متواجد في شريط الأدوات بجانب الساعة والذي يتيح لك التبديل إلى خطة طاقة مختلفة بسهولة شديدة. قم بالنقر فوق رمز البطارية من جانب الساعة ثم قم بتحريك مؤشر البطارية إلى اليسار قليلاً ناحية Best Battery Life وهذا بدوره سيقلل من كمية استهلاك الطاقة التي تستهلكها مكونات الكمبيوتر وسيحافظ على العمر الافتراضي للبطارية ولكن على حساب الأداء بعض الشيء.
أما إذا كنت تريد أفضل أداء ممكن من اللاب توب فسيتعين عليك تحريك مؤشر الطاقة إلى اليمين قليلاً ناحية Best Performance. يمكنك أيضاً اختيار خطة طاقة مختلفة مثلما فعلنا بالضبط على سطح المكتب من أجل اختيار خطة “Balanced” أو “Power Saver” أو حتى “High Performance”.
 |
| خطة مخصصة لتوفير الطاقة |
أحياناً ستشعر أن جميع خطط الطاقة الافتراضية ليست كافية – أو يمكنك القول إنها ليست على قدر عالي من الذكاء – وفي هذه الحالة يمكنك إنشاء خطة طاقة مخصصة لكي تطلب من نظام الويندوز اتباعها والعمل بها. والآن من أجل إنشاء خطة طاقة مخصصة قم بالنقر فوق خيار “Create Power Plan” من إعدادات لوحة الخيارات المتواجدة على يسار الشاشة ثم اختر اسماً لخطة الطاقة الجديدة واختر خطة طاقة افتراضية لكي تبني اختياراتك التالية بناءً عليها ثم انقر فوق التالي Next.
هناك بعض الأشياء الأساسية التي يجب أن تضعها في الحسبان عند اختيار خطة الطاقة المخصصة وهي كالتالي:
1- إغلاق الشاشة وانتقال الكمبيوتر إلى وضع الخمول
 |
| إغلاق الشاشة وانتقال الكمبيوتر إلى وضع الخمول |
بمجرد النقر فوق Next ستجد نفسك أمام خيارين اثنين وهما Turn off the display والأخر Put the computer to sleep. وهذه هي أسهل الإعدادات التي يمكنك ضبطها بسهولة بناءً على رغبتك. من خلال الخيار الأول يمكنك ضبط الشاشة على أن تدخل في وضع الخمول بعد الفترة الزمنية التي تحددها بنفسك، افتراضياً ستدخل الشاشة وضع الخمول بعد عدم استخدامها لمدة 10 دقائق، ولكن يمكنك اختيار لمدة 2 دقيقتان فقط من أجل توفير الطاقة. أما الخيار الثاني والذي يدوره أن يضع الكمبيوتر بالكامل في وضع الخمول بعد 30 دقيقة من استخدامه، قم باستبدال المدة إلى 5 دقائق فقط أو 10 دقائق فقط حسب رغبتك.
2- سطوع الشاشة
 |
| سطوع الشاشة |
للأسف الشديد أزالت شركة مايكروسوفت خيار تبديل سطوع الشاشة في التحديثات الأخيرة لنظام مايكروسوفت ويندوز 10، وهو خطوة محبطة ومثيرة للغضب، ولكن بالرغم من ذلك، لا يزال هناك حيلة بسيطة تسمح لك بضبط سطوع الشاشة بسهولة من خلال نافذة Action Center المتواجدة في شريط المهام بجانب الساعة والتاريخ.
لا تستهين بهذه الخطوة، حيث هناك العديد من خبراء الطاقة الذين يوصون بضرورة وأهمية اختيار معدل سطوع منخفض للشاشة. فبجانب أهميتها في حماية العين البشرية من الإجهاد وجفاف العين والحكة المُفرطة، فمن الممكن تقليل معدل السطوع من 100% وحتى 70% أن يوفر 20% تقريباً من طاقة البطارية وهي نسبة لا يستهان بها.
3- إعدادات السكون المتقدمة
 |
| إعدادات السكون المتقدمة في الويندوز |
لا يزال هناك الكثير من إعدادات الطاقة التي يمكنك ضبطها وتخصيصها بشكل يدوي لتوفير الطاقة والحفاظ على العمر الافتراضي للبطارية ولكنك ستحتاج الدخول إلى إعدادات السكون المتقدمة التي تخفيها مايكروسوفت بعض الشيء. من خلال خطة الطاقة التي قمت بتخصيصها يدوياً منذ قليل انقر فوق خيار “change advanced power settings”.
ستجد في إعدادات “Sleep” أربعة خيارات إضافية والتي من بينها Sleep after و Allow hybrid sleep و Hibernate Sleep. الخيار الثاني باسم “Hibernate Sleep” خاص بالحواسيب المكتبية ولذلك من الأفضل تجاهله.
الآن يمكنك اختيار مزيد بين وضع الإسبات Hibernate ووضع السكون Sleep يمكنك التلاعب في هذه القيم من أجل تقليل كمية الطاقة التي يستهلكها جهاز الكمبيوتر قبل الدخول في وضع السكون أو الإسبات. فعلى سبيل المثال إذا قمت باختيار وضع Sleep بواسطة Never ولكن اخترت أن إسبات الكمبيوتر بعد فترة معينة من الوقت، فسوف يدخل الكمبيوتر وضع الإسبات بدلاً من الخمول بعد هذه الفترة الزمنية.
4- إدارة طاقة المعالج
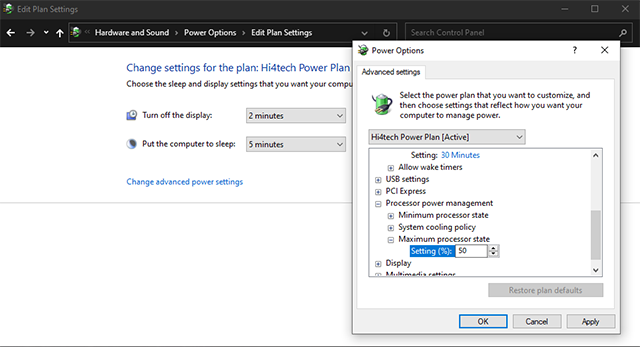 |
| إدارة طاقة المعالج على ويندوز 10 |
تقليل معدل سطوع الشاشة سيساعد بشكل كبير في الحفاظ على العمر الافتراضي للبطارية وتقليل مقدار الطاقة التي تستهلكه الشاشة من البطارية، ولكن هذا لا يعتبر الخيار الوحيد الذي يمكنك ضبطه وتخصيصه من إعدادات خطة الطاقة المخصصة. من بين أهم الإعدادات خيار إدارة طاقة المعالج والظاهر أمامنا باسم “Processor Power Management”.
من المعروف أن هناك بعض المهام التي تتطلب عمل المعالج المركزي بأقصى طاقة يمكنه تقديمها، مثل الألعاب أو العمل على تطبيقات الأعمال الاحترافية والإنتاجية أو حتى أثناء التعامل مع تعدد المهام مثل فتح أكثر من برنامج واحد في نفس الوقت. جميع هذه المهام تتطلب قيام المعالج المركزي بأفضل طاقة يمكنه تقديمها، وبالتالي سيستهلك المعالج مقدار كبير من الطاقة لتنفيذها بأفضل شكل ممكن. ولكن خيار Processor Power Management يسمح لك باختيار الطاقة الدنيا والطاقة القصوى التي يمكن تشغيل البروسيسور بها بغض النظر عن نوع المهام.
فعلى سبيل المثال إذا قمنا بتعيين حالة الاستخدام القصوى “Maximum Processor State” على 50% فهذا يعني أن المعالج المركزي لن يعمل إلا بقدرة 50% فقط من طاقته الإجمالية بغض النظر عن نوع المهام. هذا يعني أن المعالج المركزي سيعمل بنصف تردده فقد. فإذا كان لديك معالج يعمل بتردد سرعته 3.0GHz وقمنا بضبط حالته القصوى على 50% فهذا يعني أن المعالج سيعمل بنفص التردد فقط أي 1.5GHz فقط. ميزة رائعة لأن المعالج المركزي هو أهم القطع التي تستهلك أكبر قدر من الطاقة في اللاب توب. للأسف هذه الخطوة سيكون لها تداعيات سلبية على شكل الأداء العام ولكنها ضرورة لابد منها إذا كنت تريد توفير الطاقة والحفاظ على العمر الافتراضي للبطارية.
5- كارت الإنترنت والبطاقة الرسومية
 |
| إدارة طاقة كارت الإنترنت والبطاقة الرسومية |
وضمن إعدادات توفير الطاقة الأخرى ستجد خيار Intel Graphics Settings وهذا في حالة كان اللاب توب يعمل بواسطة كارت مدمج من إنتل أو AMD. ستجد ضمن إعدادات الطاقة الخاصة بكارت الشاشة المدمج ثلاث خيارات وهي Maximum Battery Life و Balanced و Maximum Performance. إذا كنت تريد توفير الطاقة بأفضل شكل ممكن فاكتفي بالخيار الأول Maximum Battery Life – قد يكون له تأثير بعض الشيء على الأداء ولكن هذا في سبيل توفير الطاقة بشكل أفضل.
أيضاً يمكنك ضبط كروت الإنترنت للعمل بأقل جهد ممكن من خلال ضبط إعداد Wireless adapter settings على خيار Low Power Saving – لا تقلق باختيارك هذا لن يؤثر بشكل سلبي على سرعة الإنترنت بأي شكل من الأشكال ولكن سيطلب من الويندوز دخول كروت الإنترنت في وضع الخمول بعد فترة زمنية قصيرة من عدم الاستخدام.
الخاتمة
على الرغم من أن أوضاع الطاقة الافتراضية في ويندوز تحاول أن توفر الطاقة إلا إنها ليست الأفضل بالمعنى الحرفي. ولذلك، إذا كنت تريد الحفاظ على العمر الافتراضي للبطارية وتقليل مقدار استهلاك الطاقة التي تستهلكه مكونات الكمبيوتر فيجب الالتزام بجميع الإعدادات التي شاركناها معكم من خلال هذا المقال.
**********************
