استعادة الملفات المحذوفة من الكمبيوتر ويندوز 10/11
 |
| استعادة الملفات المحذوفة من الكمبيوتر ويندوز 10/11 |
دائماً ما نوصيكم بالاعتماد على أفضل خدمات التخزين السحابي من أجل الاحتفاظ بنسخة احتياطية من بياناتكم الهامة عبر الإنترنت. ومع ذلك نحن متيقنين تماماً أن أغلب المستخدمين لا يفضلون فكرة التخزين السحابي باعتبارها طريقة غير آمنة وليست موثوقة بنسبة 100%. وبالتالي يلجأ أغلبنا إلى التخزين المحلي على أقراص التخزين التي نمتلكها في الكمبيوتر.
استعادة الملفات المحذوفة من الكمبيوتر نهائياً ويندوز 10/11
ولكن ماذا تفعل إذا فوجئت عند البحث عن بعض الملفات الهامة بأنها لم تعد موجودة على الهارد؟ للأسف مشكلة حذف الملفات من المشاكل الكارثية التي تواجه جميع أو معظم مستخدمي الكمبيوتر. والأسوأ من ذلك أنه في بعض السيناريوهات يتم حذف الملفات من سلة المحذوفات أيضاً. حينها ستقع في ورطة كبيرة إذا كانت هذه الملفات مرتبطة بأعمالك المهنية.
ولكن حتى وإن لم تكن كذلك، فبالتأكيد ستندم وتحزن على ضياعها لأنه في بعض الحالات يكون من الصعب جداً الحصول عليها مرة ثانية – مثل الصور ومقاطع الفيديو التي نلتقطها مع أفراد العائلة والأصدقاء في الإجازات الصيفية – ولكن دعني أخبرك بالأخبار الجيدة: لا داعي للندم، بغض النظر عن طريقة الحذف، فلدينا في هذا التقرير طريقة بسيطة ستتيح لك القدرة على استعادة ملفاتك المحذوفة من جهاز الكمبيوتر الذي يعمل بنظام ويندوز 10/11 وبكل سهولة.
تحتوي أجهزة الكمبيوتر إما على محركات تخزين ميكانيكية HDDs أو وحدات تخزين صلبة SSDs. أعتقد أن أغلبكم يدرك الفرق بين كلاهما. ويمكنك الاعتماد على أفضل البرامج والأدوات المجانية لاختبار سرعة الهاردسك لديكم في الكمبيوتر. وحدات التخزين الصلبة هي الأسرع في كتابة وقراءة البيانات وتعمل على تخزين البيانات بداخل شرائح من الذواكر الفلاش. أما محركات التخزين الميكانيكية فهي بطيئة بعادتها نظراً لاعتمادها على تقنيات قديمة للغاية في قراءة وكتابة الملفات وتستخدم أقراص مغناطيسية دوارة من أجل تخزين البيانات.
إذا قمت بحذف ملف ما – حتى وإن كان بشكل عرضي – من على الهارد، فعلى الفور يقوم نظام التشغيل (ويندوز) بوضع علامة على هذه المساحة الجديدة لكونها أصبحت مؤهلة لتلقي أي بيانات جديدة من أجل تخزينها. بمعنى أخر، أصبحت هذه المساحة قابلة للكتابة عليها. هذه نقطة في غاية الأهمية نتمنى أن تدركوها بشكل جيد جداً وهي: إذا لم تقم بالكتابة على هذه المساحة بأي بيانات جديدة، فسيكون الويندوز قادر على استعادة بياناتك المحذوفة من هذه المساحة بالتحديد.
لذا، نصيحتنا الأولى لكم هي إذا فوجئت بأن هناك بعض الملفات التي تم حذفها من على الهارد، لا تحاول مُطلقاً تخزين أي بيانات جديدة على الهارد، لأنه في حالة تخزين بيانات جديدة على الهارد لن يكون الويندوز قادر على استعادة البيانات القديمة. تذكروا جيداً هذه النصيحة لأن الكتابة على الهارد بعد مسح البيانات يتسبب في تدمير البيانات القديمة بشكل نهائي.
ربما هذا هو نفس السبب الذي يدفع الكثير من المستخدمين بتحميل بيانات وهمية على الهارد قبل بيعه لأنه في هذه الحالة حتى وإن حاول المالك الجديد الاعتماد على أي من أدوات أو برامج استعادة الملفات المحذوفة، فلن يتمكن سوى من استعادة البيانات الوهمية فقط، وليست البيانات الأساسية. لذا، نعيد ونُكرر مرة أخرى. إذا أردت استعادة بياناتك المحذوفة من على الهارد، نصيحتنا لكم هي ألا تحاول تخزين أي بيانات جديدة على الهارد حتى تتمكن من استعادة ملفاتك المحذوفة أولاً.
الأسباب الشائعة لفقدان الملفات على الكمبيوتر
قبل أن نتعمق في طريقة أو كيفية استعادة ملفاتك المحذوفة دعونا أولاً نسلط الضوء على الأسباب والعوامل الشائعة التي تتسبب في فقدان الملفات على أجهزة الكمبيوتر الخاصة بنا والتي تنطوي في كل من الآتي:
- الحذف العرضي: أي أنك قمت بحذف الملفات عن طريق الخطأ.
- الحذف النهائي: أي أنك قمت باستخدام اختصار Shift + Del لحذف الملف دون قصد.
- برامج تسريع الأداء: أحياناً الاعتماد على برامج التنظيف وتسريع الأداء يتسبب في محو البيانات.
- أجهزة تالفة: أنك قمت بتخزين البيانات على قطعة فلاش USB أو كارت ذاكرة Reader تالف.
- إعادة ضبط المصنع: إعادة تهيئة الكمبيوتر أو إعادة ضبط المصنع أو تثبيت نسخة ويندوز جديدة قد يتسبب في محو البيانات المتواجدة على قطاع C إن لم تتذكر الاحتفاظ بها في مكان آمن.
- الفيروسات: الفيروسات سبب أساسي في تخريب البيانات والبرامج ومحو الملفات.
هل يُمكن الاستعانة ببرامج استعادة الملفات المحذوفة؟
بالتأكيد يمكنك الاستعانة ببرامج وأدوات استعادة الملفات المحذوفة. في النهاية، فهذا هو الخيار الوحيد المتاح أمامك لاستعادة ملفاتك المحذوفة. ولكن لا تحاول نسخ أو تخزين أي بيانات جديدة على الهارد قبل استعادة ملفاتك القديمة لأن البيانات الجديدة قد تتسبب في محو جميع آثار البيانات القديمة، وبالتالي سيكون من الصعب أو من المستحيل استعادتها مرة أخرى.
ماذا تفعل في مثل هذه الحالة؟
 |
| استعادة الملفات المحذوفة من سلة المحذوفات |
قبل أن تبدأ في الاعتماد على أي من برامج استعادة الملفات المحذوفة تأكد أولاً من سلة المحذوفات فربما تكتشف أنك لم تحذفها نهائياً من الكمبيوتر بعد. إذا اكتشفت أن هذه الملفات لا تزال في سلة المحذوفات فقم بالنقر فوقها بزر الفأرة الأيمن (كليك يمين) واختر Restore لاستعادتها وسيتم استردادها وتخزينها في مكانها الأصلي. بدلاً من ذلك إذا كنت لا تتذكر مكانها الأصلي يمكنك عمل Cut لجميع الملفات واختيار مسار تخزين آمن ثم عمل Paste لاستردادها بشكل طبيعي.
أيضاً إذا كنت تعتمد على التخزين السحابي فحاول البحث عن تلك البيانات على الخدمة السحابية التي تستخدمها. أيضاً يمكنك استعادة البيانات المحذوفة من النسخ الاحتياطية. أو الاعتماد على برامج استعادة الملفات المحذوفة.
استعادة الملفات المحذوفة من النسخة الاحتياطية
 |
| استعادة الملفات المحذوفة من نقطة استعادة الويندوز |
إذا اتضح لك أن الملفات لم تعد موجودة في سلة المحذوفات، فيمكنك اللجوء إلى خاصية Backup and Restore الخاصة بالويندوز ولكن هذه الخاصية معتمدة بشكل أساسي على نقطة الاستعادة “Restore Point” أما إذا لم تكن أنشأت نقطة استعادة من قبل، فللأسف لن يكون لها أدنى فائدة. لتجربة الأمر بنفسك قم بفتح لوحة التحكم “Control Panel” ومن قسم “System and Security” انقر فوق خيار “Backup and Restore”.
 |
| استعادة نقطة الاستعادة للويندوز |
الآن – في حالة كنت أنشأن نقطة استعادة في الماضي- فيمكنك من خلال نافذة “Backup or Restore Your Files” النقر فوق خيار Restore My Files” من الأسفل وسيتم استعادة النسخة الاحتياطية منذ بداية وقت وتاريخ إنشاءها.
استعادة الملفات المحذوفة بواسطة برامج الطرف الثالث
هناك العديد من الأدوات والبرامج التي يمكنك استخدامها في استعادة ملفاتك المحذوفة. لاحظ فقط أن أغلب هذه البرامج أو جميعها ليست مجانية بالكامل، مما يعني أنك مُضطر على شراءها للاستفادة من جميع ميزاتها وتكون قادراً على استرداد جميع أنواع الملفات التي تم حذفها.
برنامج Wondershare Recoverit هو مثال رائع على برامج استعادة الملفات المحذوفة ويساعدك على استعادة جميع أنواع البيانات بما في ذلك الصور والفيديو والمستندات والمقاطع الصوتية ورسائل البريد الإلكتروني. ويعمل على جميع أنظمة ويندوز أو MacOS ويدعم جميع أنظمة تنسيقات قطاعات التخزين وأقراص التخزين الميكانيكية ووحدات التخزين الصلبة بل وحتى وحدات التخزين الخارجية وذواكر الفلاش وبطاقات Reader وغيرها من سُبل التخزين الخارجية الأخرى.
من خلال هذا البرنامج لا يمكنك استعادة ملفاتك المحذوفة بسبب الحذف العرضي فحسب، وإنما تلك التي تم حذفها بسبب هجمات الفيروسات أو تلف الأجهزة أو إعادة التهيئة وغير ذلك بكثير. يمكنك تجربة أي برنامج أخر إذا كنت تفضل، فهناك العديد من البرامج الأخرى التي يمكنك الاستعانة بها وقد قدمنا لكم من قبل عبر مقال 7 من افضل برامج استعادة الملفات المحذوفة من جهازك دليل حول أفضل البرامج المجانية والمدفوعة التي يمكنكم استخدامها. ولكن بفضل واجهة المستخدم البسيطة المُحسنة والبديهية التي يتمتع بها برنامج Recoverit قررنا أن نعتمد عليه في هذا الدليل. والآن دعونا نوضح لكم كيفية استخدامه – لاحظ أن البرنامج يدعم اللغة العربية، ولكني أفضل استخدامه باللغة الإنجليزية:
 |
| تنزيل برنامج استعادة الملفات المحذوفة |
أولاً قم بتنزيل برنامج Wondershare Recoverit على جهازك من خلال هذا الرابط. يمكنك تجربة البرنامج أولاً قبل شراءه من خلال النقر فوق تبويب “Try it Free” ولكنك لن تكون قادراً على استعادة البيانات إلا بعد شراءه.
 |
| تثبيت برنامج استعادة الملفات المحذوفة |
بعد تنزيل أيقونة التثبيت، توجه إلى مسار البرامج في قسم التنزيلات “Downloads” وانقر فوق أيقونة البرنامج بزر الفأرة الأيسر (كليك شمال) مرتين متتاليتين وانتظر حتى يتم تنزيل حزمة البرنامج بالكامل عبر الإنترنت. بعد الانتهاء من التثبيت انقر فوق “Startup” لتشغيل البرنامج.
 |
| تحديد بارتيشن الملفات المحذوفة |
هذه هي واجهة المستخدم الرئيسية للبرنامج. ستجد أسفل قسم “Select a location to start recovery” جميع قطاعات التخزين الداخلية الخاصة بجميع أقراص التخزين المتصلة بجهاز الكمبيوتر محلياً. أما في قسم “External Drives” ستجد ملحقات التخزين الخارجية سواء كان هارد خارجي أو قطعة فلاش USB أو أي ملحق تخزين خارجي أخر.
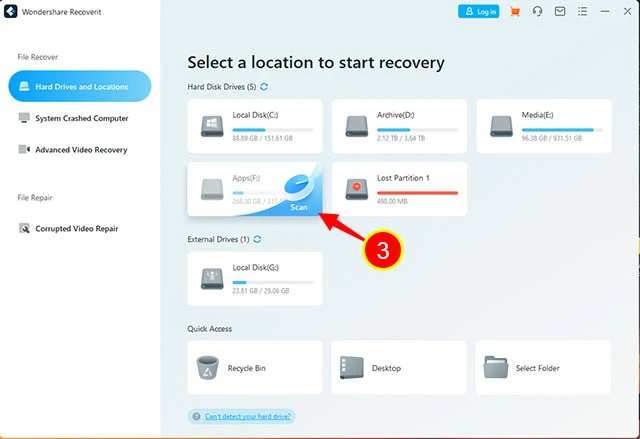 |
| اختيار بارتيشن الملفات المحذوفة |
الآن قم بتمرير مؤشر الماوس فوق أي قطاع (بارتيشن) الذي تم حذف الملفات الخاصة بك من عليه وبمجرد أن تظهر لك صورة “Scan” انقر فوق القطاع بزر الفأرة الايسر (كليك شمال) مرة واحدة. بالنسبة لي أنا أريد استعادة الملفات المحذوفة من قطاع F كما هو موضح في الصورة السابقة. ولكن بالنسبة لك أنت، يجب أن تختار قطاع التخزين الذي تود استعادة ملفاتك المحذوفة منه.
 |
| عملية المسح بحثاً عن الملفات المحذوفة |
سوف يبدأ البرنامج مباشرةً عملية المسح. هذه العملية قد تتطلب الانتظار بعض الوقت، بناءً على سرعة الهارد وحجم قطاع التخزين والبيانات التي يحاول البرنامج استعادتها.
 |
| معاينة الملفات المحذوفة |
أثناء انتظارك يمكنك معاينة البيانات والملفات التي تمكن البرنامج من العثور عليها خلال عملية المسح. إذا كنت تبحث عن صورة أو مقطع فيديو فقم بالبحث داخل الملفات التي تم العثور عليها وابحث عنها وحاول فتحها أو تشغيلها.
 |
| اكتمال عملية المسح بحثاً عن الملفات المحذوفة |
بمجرد الانتهاء ستظهر لك رسالة منبثقة تفيد بالانتهاء من عملية المسح. الآن أصبح من السهل التوجه إلى المسار القديم الخاص بملفاتك المحذوفة. لاحظ أنه يمكنك البحث عن الملفات المحذوفة من خلال كتابة اسم الملف في خانة “Search File” المتواجدة في الركن العلوي الأيمن من واجهة البرنامج.
 |
| الاعتماد على عوامل التصفية بحثاً عن الملفات المحذوفة |
بدلاً من ذلك يمكنك أيضاً تصنيف البحث بناءً على الملفات المحذوفة فقط من خلال تبويب Filter ثم النقر فوق “All Files” ثم اختيار “Deleted Files” وحينها سيبدأ البرنامج في عرض البيانات المحذوفة فقط. يمكنك أيضاً الاعتماد على عوامل التصفية والمرشحات الأخرى مثل حجم الملفات أو وقت تخزينها أو نوعها، وكل ذلك من خلال تبويب Filter.
 |
| تحديد الملفات المحذوفة وعمل استرداد لها |
والآن بعد أن تتمكن من تحديد ملفاتك المحذوفة والعثور عليها، قم بوضع علامة صح (⎷) بداخل كل صندوق من أمام الملفات التي تود استعادتها وبعد ذلك انقر فوق زر استعادة Recover باللون الأزرق في الركن السفلي الأيمن. حينها إذا لم تكن قمت بشراء البرنامج بعد، فسوف تُطالب بشراء البرنامج لاستكمال عملية الاسترداد. قم بشراء البرنامج إذا كنت تأكدت أنه قادر على استعادة بياناتك المحذوفة وبعد ذلك استكمل معنا خطوات الاسترداد.
 |
| اختيار مسار جديد لحفظ الملفات المحذوفة |
بمجرد استكمال عملية الشراء ستظهر لك نافذة جديدة تطلب منك تعيين مسار لحفظ الملفات التي سيتم استردادها – من الأفضل أن تختار مسار (قطاع بارتيشن) مختلف بخلاف قطاع التخزين الذي تقوم باسترداد الملفات منه. فعلى سبيل المثال إذا كانت الملفات المحذوفة على قطاع C فقم بتعيين مسار قطاع D للاحتفاظ بالملفات المُستردة، وبعد ذلك انقر مرة ثانية فوق زر Recover من أسفل اليمين.
 |
| استعادة الملفات المحذوفة |
انتظر حتى تكتمل العملية للنهاية وبمجرد الانتهاء سيعرض لك البرنامج خيار “Open” لفتح مسار تخزين الملفات التي تم استردادها. وهذا هو كل شيء.
الخاتمة
استعادة الملفات المحذوفة من الكمبيوتر ويندوز 10/11 أمر في غاية السهولة ولكنه يتطلب بعض الخبرة جنباً إلى جنب مع بعض التضحيات. فعلى سبيل المثال إذا قمت بالكتابة على الهارد، أي قمت بتخزين أي بيانات جديدة على الهارد، بعد أن تم حذف الملفات، فلم تتمكن من استعادتها مرة ثانية لأنك بهذا الشكل محوت أي أثر متبقي من الملفات القديمة المحذوفة. لذا، الحنكة هنا هي أن تقوم باسترداد الملفات المحذوفة فور أن تكتشف أنها لم تعد موجودة مباشرةً لأن أمر استردادها متوقف على هذه النقطة بالتحديد (السرعة).
أما من حيث التضحيات، فستلاحظ أن جميع برامج استعادة الملفات المحذوفة الجديرة بالثقة هي للأسف برامج مدفوعة الثمن فقط وستضطر على شرائها كي تتمكن من استرداد الملفات. يمكنك تجربة العديد من البرامج بشكل مجاني وعدم شراء أي برنامج إلا بعد أن تتأكد أنه تمكن بالفعل من استرداد جميع ملفاتك المحذوفة بشكل أكيد.
اقرأ المزيد: كيفية استرجاع الصور المحذوفة من الهاتف (استعادة المحذوفات للاندرويد)
************************
