طريقة تحويل الهارد من MBR إلى GPT بدون فورمات
 |
| طريقة تحويل الهارد من MBR إلى GPT بدون فورمات |
عند التفكير في الانتقال من ويندوز 10 إلى ويندوز 11 على جهاز كمبيوتر قديم ستجد نفسك في حاجة إلى شيئين أساسيين وهما تحويل البيوس BIOS من Legacy إلى UEFI وكذلك تحويل نظام التخزين الأساسي للبيانات على الهارد من MBR إلى GPT. بينما يعد تحويل البيوس من Legacy إلى UEFI أمر في غاية السهولة ولا يتطلب سوى نقرة واحدة من داخل البيوس، ولكن يتطلب التحويل من MBR إلى GPT المزيد من الخطوات. في هذا المقال سنوضح لكم كيفية تحويل الهارد من MBR إلى GPT بدون عمل فورمات للهارد أو فقدان لأي بيانات.
تحويل الهارد من MBR إلى GPT
البيوس عبارة عن شفرة برمجية أو كود يتم تخزينه في شريحة إلكترونية متصلة باللوحة الأم. شفرة BIOS كانت متواجدة لعقود من الزمن وهي المسؤولة عن إدارة نظام التشغيل والكمبيوتر وعتاد الهاردوير. ولكن المشكلة في الأمر أن هذه الشفرة البرمجية قديمة جداً بحيث لا تسمح بالقدرة على قراءة مساحة أقسام التخزين التي تتعدى مساحتها 2 تيرابايت. فإذا كنت تريد إنشاء قسم "Partition" بمساحة تخزين تتعدى 2.1 تيرابايت، سيتعين عليك تحويل البيوس من Legacy BIOS إلى UEFI ومن السهل تغيير نوع البيوس وقد شرحنا من قبل كيفية الدخول إلى إعدادات البيوس بأكثر من طريقة واحدة.
UEFI هو بديهياً الإصدار الجديد من شفرة البيوس والتي لا تسمح بالقدرة على استيعاب أقسام تخزين بمساحة تزيد عن 2 تيرابايت فحسب، وإنما هو أيضاً يتسم بميزات أخرى كثيرة بما في ذلك أوقات التمهيد الأسرع والقدرة على وضع جهاز الكمبيوتر في السكون بشكل أسرع أو إمكانية استئناف الأعمال خلال فترات زمنية أقل. سوف نوضح لكم بعد قليل كيفية تحويل الهارد من MBR إلى GPT نظراً لأن هذا هو الخيار الوحيد المتاح أمامك من أجل تثبيت ويندوز 11 جديد على جهاز كمبيوتر قديم.
█ كيفية تحويل الهارد من MBR إلى GPT بدون فورمات
 |
| Windows Disk Management |
في الماضي، من أجل تحويل الهارد من MBR إلى GPT، كما دائماً مُضطرين على إعادة تعيين نظام ويندوز من جديد. ولكن بفضل أمر mbr2gpt الذي يُمكن سطره من خلال موجه الأوامر Command Prompt، أصبح من السهل تحويل الهارد من MBR إلى GPT دون الحاجة إلى تثبيت ويندوز جديد أو عمل فورمات للهارد.
يجب أن تعلم أن هذا هو الخيار الوحيد المتاح أمامك من أجل تثبيت ويندوز 11 على جهاز كمبيوتر قديم، سواء كان هذا الكمبيوتر يفي بمتطلبات التشغيل القاسية لويندوز 11 أو حتى لا يفي بتلك المتطلبات. ولكن قبل أن تبدأ في تحويل الهارد من MBR إلى GPT يجب أن تتأكد أولاً مما إذا كان الهارد لديك يعمل بالفعل بنظام MBR أو GPT بحيث إذا كان الهارد يعمل بالفعل بنظام GPT فلن تكون في حاجة إلى تحويل الهارد وسيكون المطلوب منك فقط الدخول إلى إعدادات البيوس وتغيير نظام البوت Boot من Legacy إلى UEFI. وللتأكد من نظام الهارد الحالي اتبع الخطوات التالية:
- قم بفتح قائمة Start ثم ابدأ بالبحث عن Disk Management.
- قم بفتح نافذة Disk Management وانتظر لحظات قليلة إلى أن تقوم بتحميل جميع حلول التخزين المتصلة بالكمبيوتر.
- قم بالنقر بزر الفأرة الأيمن (كليك يمين) فوق اسم الهارد الخاص بنظام التشغيل والذي غالباً يكون باسم Disk 0.
- بعد ذلك اختر من القائمة خيار Properties لفتح نافذة الخصائص.
- من الأعلى انقر فوق تبويب Volumes ثم انظر أمام كلمة Partition Style.
- إذا كان الهارد بنظام GPT فسوف تلاحظ كلمة GUID Partition Table (GPT). مما يعني أنك لا تحتاج إلى تحويل الهارد.
- أما إذا كان الهارد بنظام MBR فسوف تلاحظ كلمة Master Boot Record (MBR) مما يعني أنك في حاجة إلى تحويل الهارد من MBR إلى GPT لكي تتمكن من تثبيت ويندوز 11 على قرص التخزين هذا.
- قم بإغلاق نافذة Disk Management.
█ تحويل الهارد من MBR إلى GPT
من أجل تحويل الهارد من MBR إلى GPT بدون الحاجة إلى عمل فورمات للهارد أو تعيين ويندوز جديد، اتبع الخطوات التالية بالترتيب:
- أولاً قم بالنقر مطولاً فوق زر Shift ثم أثناء استمرارك بالضغط على زر Shift افتح قائمة Start.
 |
| Windows Restart option menu |
- قم بالنقر فوق زر خيارات الطاقة واختر عمل Restart.
- انتظر لحظات قليلة إلى أن يتم تحميل نافذة خيارات قائمة الــ Boot Menu وإصلاحات ويندوز.
- بمجرد أن تظهر لك النافذة باللون الأزرق، يمكنك إزالة إصبعك من فوق مفتاح Shift.
 |
| Windows 10 Troubleshoot |
- الآن من هذه نافذة Choose an option اختر Troubleshoot.
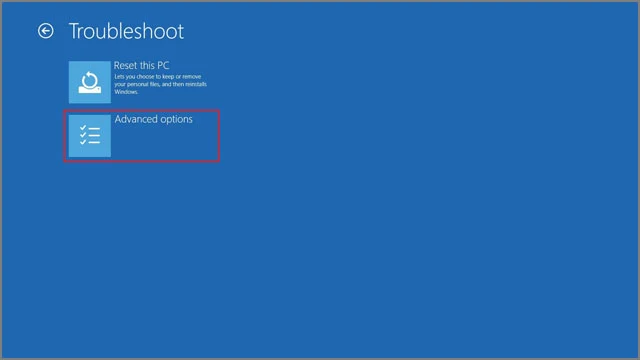 |
| Windows 10 Advanced Option Menu |
- ثم من النافذة التالية اختر Advanced Options.
 |
| موجه الأوامر CMD على ويندوز 10 |
- ثم من النافذة التالية اختر Command Prompt. لاحظ أننا نريد فتح نافذة موجه الأوامر CMD بهذا الشكل، ولا يصح فتحها من داخل واجهة الويندوز الرئيسية.
- بمجرد اختيار Command Prompt سيتم عمل إعادة تشغيل للكمبيوتر وفتح موجه الأوامر.
- سيطلب منك نظام التشغيل اختيار حساب المستخدم الخاص بك ثم إدخال رمز الــ PIN السري.
 |
| سطر الأمر mbr2gpt لتحويل نظام ملفات الهارد |
- والآن في نافذة موجه الأوامر قم بكتابة الأمر التالي: mbr2gpt / validate ثم انقر فوق مفتاح Enter لسطر الأمر.
- من المفترض أن ترجع لك النتيجة بهذا الشكل: "Validation completed successfully" ولكن إذا رجعت لك النتيجة بعكس ذلك، فلا داعي للقلق حيث سنوضح لكم طريقة أخرى من أجل استكمال خطوات التحويل بسهولة فيما بعد.
 |
| تحول نظام ملفات الهارد من MBR إلى GPT باستخدام أداة mbr2gpt |
- بعد ذلك من أجل إتمام عملية التحويل، قم بسطر الأمر التالي في موجه الأوامر: mbr2gpt /convert ثم انقر فوق مفتاح Enter لسطر الأمر.
- وبمجرد أن يتم تحويل الهارد بنجاح، يمكنك الآن إغلاق النافذة ثم اختيار Continue لعمل إعادة تشغيل للكمبيوتر بشكل طبيعي.
- الآن يمكنك التأكد من نوع نظام الهارد من Disk Management كما أوضحنا في الفقرات السابقة لكي تتأكد بنفسك أنه تم تحويل الهارد من MBR إلى GPT بنجاح.
█ تحويل الهارد من MBR إلى GPT باستخدام برامج طرف ثالث
 |
تحويل الهارد من MBR إلى GPT باستخدام برامج طرف ثالث |
في بعض الأحوال، قد تواجه صعوبات كثيرة من أجل تحويل الهارد من MBR إلى GPT بدون عمل فورمات للهارد أو إعادة تثبيت ويندوز من جديد. في هذه الحالة، إذا لم تنجح خطوات تحويل الهارد من خلال الطريقة السابقة، فإن الحل البديل هو استخدام برامج الطرف الثالث. توجد العديد من أدوات وبرامج التحويل، ولكن يجب أن تعلم أن جميعها برامج مدفوعة الثمن، من بينها minitool Partition wizard أو EaseUS Partition Master. اختر البرنامج المناسب لك وقم بتحميله واعتمد عليه في التحويل. في هذا الشرح قررنا استخدام برنامج EaseUS Partition Master نظراً لكونه برنامج قوي ومستقر ويؤدي المهمة على أكمل وجه وكذلك سعره مناسب جداً بالنظر إلى المميزات التي يوفرها من أجل إدارة أقراص وحلول التخزين باحتراف.
- أولاً قم بتحميل برنامج EaseUS Partition Master وتثبيته على الكمبيوتر.
- ثانياً قم بالنقر بزر الفأرة الأيمن فوق Disk 0 واختر من القائمة المنسدلة Convert To GPT.
- ثم انقر من أعلى البرنامج فوق خيار Execute 1 operation.
- ثم من النافذة الجديدة انقر فوق Apply.
- سيقوم جهاز الكمبيوتر بعمل Restart لإعادة التشغيل والبدء في تحويل الهارد.
- لا تحاول مقاطعة عملية التحويل بأي شكل من الأشكال، وقد يتم عمل إعادة تشغيل للكمبيوتر أكثر من مرة واحدة. لا تقلق، قد تستغرق العملية عدة دقائق، ولكن بمجرد أن تنتهي سيتم إعادة تشغيل الكمبيوتر وتحويل الهارد بنجاح بنسبة 100%.
█ تحويل البيوس من Legcay BIOS إلى UEFI
الآن، لم يعد متبقي أمامك سوى تحويل البيوس BIOS من Legacy إلى UEFI لتتمكن من تثبيت ويندوز 11. ولذلك، ستحتاج فقط للدخول إلى إعدادات البيوس. قم بالبحث على الإنترنت أو في كتيب تعليمات اللوحة الأم أو اللاب توب على الزر المناسب الذي يتيح لك الدخول إلى إعدادات البيوس. في الغالب ستحتاج النقر فوق زر Del أو F2 أثناء عملية الإقلاع الأولية لجهاز الكمبيوتر. بعد ذلك بمجرد دخولك إلى إعدادات البيوس، انتقل إلى خيارات Boot Menu ثم من إعدادات الــ Boot قم بالتبديل من Legacy إلى UEFI. وبهذا الشكل أصبح جهاز الكمبيوتر الخاص بك على أتم الاستعداد لتثبيت ويندوز 11.
الخاتمة
تعرفنا معكم من خلال هذا المقال على كيفية تحويل نظام الهارد القديم MBR إلى نظام الملفات الجديد GPT من خلال طريقتين. بالتأكيد الطريقة الأولى هي الأسهل والأرخص كذلك لأنها مدمجة في نظام الويندوز وهي من خلال سطر أمر mbr2gpt وهي من الأدوات الأساسية في نظام ويندوز 10/11. ولكن من المتوقع ألا تفلح معك هذه الطريقة، وفي هذه الحالة يمكنك البدء في الاعتماد على الأدوات الخارجية مثل EaseUS Partition Master.
********************
