كيف تستخدم جوجل درايف على سطح المكتب؟
 |
| كيف تستخدم جوجل درايف على سطح المكتب؟ |
جوجل ليست اسم لامع في عالم حماية الخصوصية، ولكن بالرغم من ذلك، فهي توفر عددًا من الخدمات والتطبيقات المفيدة والعملية لزيادة قدرات المستخدمين الإنتاجية في حياتهم العملية والمهنية، وخدمة جوجل درايف ليست استثناءً.
تعتبر خدمة جوجل درايف – Google Drive واحدة من أفضل خدمات التخزين السحابي وأكثرها استخداماً في الوقت الحالي نظراً لأن الخدمة تمثل قوة إنتاجية ضخمة ومن السهل على أي مستخدم يمتلك حساب على جوجل الاستفادة منها واستخدامها من أجل الاحتفاظ بنسخة احتياطية من البيانات والملفات الهامة وتخزينها ومشاركتها عبر العديد من الأجهزة وأنظمة التشغيل المختلفة.
سواء كنت تستخدم الكمبيوتر في أعمالك المهنية أو الترفيهية، فمن الضروري أن تعتمد على أي من الخدمات السحابية لأنك بهذا الشكل تضمن حماية ملفاتك وبياناتهم الهامة إذا تعرض الكمبيوتر لأي كارثة لا يُحمد عقباها كإصابته بالفيروسات على سبيل المثال.
كيف تستخدم جوجل درايف
سواء كنت تستخدم الكمبيوتر في أعمالك المهنية أو الترفيهية، فمن الضروري أن تعتمد على أي من الخدمات السحابية لأنك بهذا الشكل تضمن حماية ملفاتك وبياناتهم الهامة إذا تعرض الكمبيوتر لأي كارثة لا يُحمد عقباها كإصابته بالفيروسات على سبيل المثال.
هناك بعض الفيروسات مثل فيروسات الفدية التي تمنع عنك حق الوصول إلى ملفاتك وتحرمك من القدرة على استخدامها حتى أن تقوم بدفع الفدية. وبسبب خطورة الأمر فلقد تناولنا معكم في مقال كيف تحمي جهاز الكمبيوتر الخاص بك من فيروسات الفدية؟ أهم النصائح والإرشادات التوعوية التي ينبغي الالتزام بها لحماية الكمبيوتر الخاص بك من هذا النوع الفتاك من الفيروسات.
ولكن إذا كنت تعتمد على خدمة سحابية آمنة فدائماً يمكنك الاحتفاظ ببياناتك وملفاتك الهامة والسرية الخاصة بأعمالك على سحابة الخدمة وبسهولة يمكنك الوصول إليها وقتما تشاء وأينما تكون. ومن خلال هذا المقال سوف نوضح لكم كيفية استخدام خدمة جوجل درايف على سطح المكتب سواء كان الكمبيوتر يعمل بنظام ويندوز أو نظام macOS وبشكل مبسط واختصار شديد. - شاهد أكثر عبر هذا الفيديو:
كيفية تنزيل وتثبيت خدمة جوجل درايف
الخطوات سهلة للغاية إذا بحثت بنفسك في الأمر، ومع ذلك، من أجل التسهيل عليكم وتوفير وقتكم الثمين سنوضح لكم من خلال الخطوات التالية كيفية تنزيل وتثبيت خدمة جوجل درايف على سطح المكتب، فقط اتبع الخطوات الموضحة أدناه:
 |
| تنزيل وتثبيت تطبيق جوجل درايف لسطح المكتب |
في الخطوة الأولى انتقل إلى صفحة تنزيل جوجل درايف ثم انقر فوق التبويب الأزرق "نزل تطبيق Drive للكمبيوتر المكتبي". نظراً لأن موقع جوجل درايف ذكي للغاية فسوف يتعرف على نظام التشغيل الخاص بك بشكل تلقائي سواء كان نظام التشغيل هو أحد إصدارات ويندوز أو أحد إصدارات MacOS. وعلى الفور سيتم تنزيل التطبيق الخاص بالخدمة للاستخدام المكتبي. إذا كنت تستخدم نظام ويندوز فستلاحظ أن حجم التطبيق حوالي 275 ميجابايت فقط.
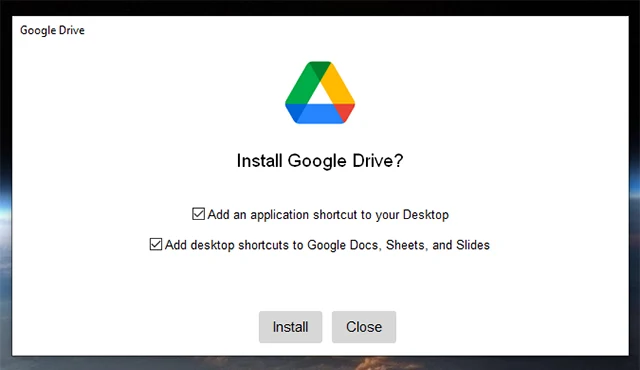 |
| تنزيل وتثبيت جوجل درايف |
بعد ذلك قم بتثبيت التطبيق بشكل طبيعي جداً مثل تثبيت أي برنامج أخر على الكمبيوتر. يمكنك وضع علامة (صح) بداخل الصندوق أمام Add an application shortcut to your desktop من أجل إضافة اختصار أيقونة تطبيق جوجل درايف على سطح المكتب وبعد ذلك انقر فوق تبويب Install باللون الأزرق لكي تبدأ عملية التثبيت.
 |
| التسجيل في جوجل درايف |
إذا كنت تستخدم جهاز ماك، فسوف تظهر لك رسالة إضافية تطلب منك التأكيد من خلال كتابة كلمة مرور الخاصة بجهاز ماك الخاص بك ثم انقر بعدها فوق Install Application. بعد ذلك ستظهر لك نافذة منبثقة تطلب منك تسجيل الدخول إلى حساب جوجل باستخدام المتصفح – تماماً مثل الصورة السابقة.
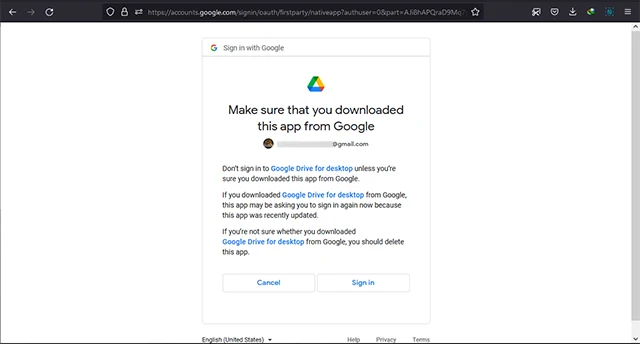 |
| التسجيل في جوجل درايف |
اختر حساب جوجل الخاص بك الذي تود تسجيل الدخول به ثم انقر فوق Sign in وستحصل على الفور على رسالة Succes تعني أنك أتممت عملية تسجيل الدخول بنجاح. أيضاً إذا نظرت إلى شريط المهام بجانب الساعة والتاريخ سوف تلاحظ ظهور أيقونة خاصة بخدمة جوجل درايف.
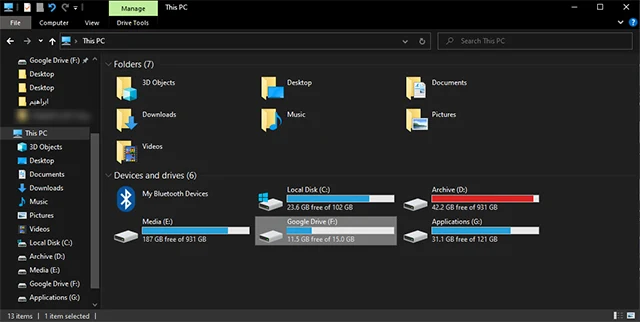 |
| مجلد جوجل درايف على سطح المكتب |
الآن إذا قمت بفتح مستكشف الملفات "This PC" فسوف تلاحظ ظهور قطاع خاص بخدمة جوجل درايف وبداخله مجلد باسم My Drive – انظر إلى الصورة السابقة.
كيفية استخدام خدمة جوجل درايف على سطح المكتب
 |
| مزمنة الملفات على جوجل درايف |
الآن انتهت الخطوات الصعبة، الآن، يمكنك الاعتماد على خدمة جوجل درايف من أجل مزامنة بياناتك الهامة على سطح المكتب أو حتى تحميل ونقل الملفات من وإلى مجلد جوجل درايف My Drive ولكن بما أن خدمة جوجل درايف هي خدمة مزامنة سحابية فهي ستهتم بشكل تلقائي بمزامنة الملفات المحلية في السحابة في الخلفية وهذا يعني أنك لن تضطر على مزامنة وتخزين الملفات يدوياً – فقط أعط الخدمة بعض الوقت وهي ستهتم بمزامنة الملفات بالنيابة عنك.
والآن نأتي إلى السؤال الأكثر أهمية وهو: "ما هي المجلدات التي تود مزامنتها سحابياً مع خدمة جوجل درايف؟ فإذا كنت تريد مزامنة هاتفك على سبيل المثال، فستحتاج لفتح التطبيق على الهاتف ثم النقر فوق أيقونة الترس الخاصة بالإعدادات ثم النقر على التفضيلات واختيار المجلد.
أما على نظام macOS اختر الكمبيوتر من شريط المهام اليساري وانقر فوق Add Folder وبهذا الشكل سيتم الاحتفاظ ببيانات هذه المجلد بشكل تلقائي. أما على نظام ويندوز فكل ما عليك فعله هو النقر فوق أي مجلد تريد مزامنته مع الخدمة بزر الفأرة الأيمن واختر من قائمة الخيارات المنسدلة خيار "Sync or Backup This Folder" وسوف تظهر لك نافذة منبثقة، انقر فوق Thanks ثم انقر فوق Done – يمكنك مزامنة هذا المجلد مع خدمة صور جوجل أيضاً إذا كنت ترغب في ذلك. وبعدما تنتهي انقر فقط فوق زر Save.
ملحوظة هامة: ضع في اعتبارك أن خدمة جوجل درايف هي خدمة مزامنة سحابية وليست خدمة نسخ احتياطي. بمعنى أن أي تغييرات ستقوم بها على ملفاتك التي قمت بمزامنتها سيتم تطبيق هذه التغييرات أيضاً على الملفات المخزنة في السحابة. فإذا قمت بإضافة صورة أو حذف صورة أو قمت باي تعديلات على الملفات التي تمت مزامنتها سوف يتم إضافة هذه التغييرات على ملفات السحابة أيضاً.
كيفية إيقاف خدمة جوجل درايف على سطح المكتب مؤقتاً
 |
| إيقاف مزمنة خدمة جوجل درايف مؤقتاً |
أحياناً قد ترغب في إيقاف عملية مزامنة خدمة جوجل درايف من أجل توفير مساحة أو لأي سبب أخر. في هذه الحالة، كل ما يلزمك فعله هو النقر بزر الفأرة الأيمن فوق أيقونة خدمة جوجل درايف المتواجدة في شريط المهام بجانب الساعة والتاريخ وانقر فوق علامة الترس واختر Pause Syncing. أما إذا أردت إعادة تشغيل مزامنة الخدمة فمن خلال نفس الترس انقر فوق Resume Syncing.
***************************
