كيفية تشفير ملفاتك السرية على ويندوز بدون برامج خارجية
 |
| كيفية تشفير ملفاتك السرية على ويندوز بدون برامج خارجية |
مما لا شك فيه أن أغلبنا يمتلك مجموعة من البيانات السرية والمعلومات الحساسة على أجهزة الكمبيوتر الخاصة بنا، بما في ذلك السجلات المالية أو كلمات المرور الخاصة بحساباتنا أو بعض وثائق الأعمال وربما مجموعة من مقاطع الفيديو والصور التي نود الاحتفاظ بها دائماً وحمايتها من الوصول غير المصرح به أو حتى من البرامج الضارة والفيروسات.
نحن دائماً نوصي بضرورة الاحتفاظ بنسخة احتياطية من البيانات وتعتبر واحدة من أفضل الطرق التي يمكنك الاعتماد عليها هي الاعتماد على افضل خدمات التخزين السحابي لعام 2022. ولكن ماذا لو كنت تعتقد أن فكرة الاحتفاظ بنسخة احتياطية من ملفاتك السرية عبر الإنترنت فكرة غير مناسبة لك؟ حينها يمكنك بالتأكيد الاحتفاظ بها محلياً على قرص التخزين.
بفضل العديد من الأدوات والبرامج يمكنك تشفير ملفاتك الهامة والاحتفاظ بها بداخل مجلد آمن بحيث يكون من المستحيل على أي شخص الوصول إليها. ولكن لماذا الاعتماد على البرامج الخارجية الأقل أماناً من أداة التشفير التي يمنحها نظام ويندوز لجميع المستخدمين؟
كيفية تشفير ملفاتك السرية على ويندوز
نحن دائماً نوصي بضرورة الاحتفاظ بنسخة احتياطية من البيانات وتعتبر واحدة من أفضل الطرق التي يمكنك الاعتماد عليها هي الاعتماد على افضل خدمات التخزين السحابي لعام 2022. ولكن ماذا لو كنت تعتقد أن فكرة الاحتفاظ بنسخة احتياطية من ملفاتك السرية عبر الإنترنت فكرة غير مناسبة لك؟ حينها يمكنك بالتأكيد الاحتفاظ بها محلياً على قرص التخزين.
بفضل العديد من الأدوات والبرامج يمكنك تشفير ملفاتك الهامة والاحتفاظ بها بداخل مجلد آمن بحيث يكون من المستحيل على أي شخص الوصول إليها. ولكن لماذا الاعتماد على البرامج الخارجية الأقل أماناً من أداة التشفير التي يمنحها نظام ويندوز لجميع المستخدمين؟
نعم، لقد قرأت كلماتي بشكل صحيح، إذ يتيح لك نظام ويندوز تشفير جميع ملفاتك وحمايتها بكلمة مرور من خلال أداة BitLocker المدمجة في الويندوز وهي وسيلة استثنائية لحماية بياناتك السرية وتأمينها وسوف نستعرض لكم من خلال هذا المقال كل ما تودون معرفته عنها وكيفية استخدامها بتفصيل شديد.
خاصية أو ميزة BitLocker من شركة مايكروسوفت هي عبارة عن ميزة تشفير آمنة وموثوقة جداً مدمجة بداخل نظام ويندوز وتأتي مُثبتة بشكل مُسبق على نظام التشغيل وتتكامل بشكل مثالي مع النظام والغرض منها هو تأمين الملفات الهامة والسرية وحمايتها في حالة تعرض الكمبيوتر للسرقة أو للإصابة بالفيروسات أو حتى من الوصول الغير مصرح به من قِبل الأشخاص الأخرين.
إذا كانت البرامج الضارة مثل فيروسات الفدية هي مصدر القلق الوحيد بالنسبة لك فلا داعي للقلق لأن نظام ويندوز وبرنامج مايكروسوفت ديفندر يقومان بعمل رائع في التصدي للفيروسات والبرامج الخطيرة. ومع ذلك، نظام ويندوز 10 ليس نظام التشغيل الأكثر أماناً على الإطلاق، بينما نظام ويندوز 11 أفضل كثيراً بفضل شريحة TPM 2.0. ولذلك، إذا كنت تريد تأمين بياناتك السرية والهامة بشكل مثالي على ويندوز فيمكنك الاعتماد على أداة أو خاصية BitLocker لحمايتها بكلمة سر. هذه الميزة تعمل بمثابة قرص افتراضي على الويندوز محمي بكلمة مرور ومتواجد على نظام التشغيل بشكل منفصل.
ما هي خاصية BitLocker على ويندوز؟
خاصية أو ميزة BitLocker من شركة مايكروسوفت هي عبارة عن ميزة تشفير آمنة وموثوقة جداً مدمجة بداخل نظام ويندوز وتأتي مُثبتة بشكل مُسبق على نظام التشغيل وتتكامل بشكل مثالي مع النظام والغرض منها هو تأمين الملفات الهامة والسرية وحمايتها في حالة تعرض الكمبيوتر للسرقة أو للإصابة بالفيروسات أو حتى من الوصول الغير مصرح به من قِبل الأشخاص الأخرين.
إذا كانت البرامج الضارة مثل فيروسات الفدية هي مصدر القلق الوحيد بالنسبة لك فلا داعي للقلق لأن نظام ويندوز وبرنامج مايكروسوفت ديفندر يقومان بعمل رائع في التصدي للفيروسات والبرامج الخطيرة. ومع ذلك، نظام ويندوز 10 ليس نظام التشغيل الأكثر أماناً على الإطلاق، بينما نظام ويندوز 11 أفضل كثيراً بفضل شريحة TPM 2.0. ولذلك، إذا كنت تريد تأمين بياناتك السرية والهامة بشكل مثالي على ويندوز فيمكنك الاعتماد على أداة أو خاصية BitLocker لحمايتها بكلمة سر. هذه الميزة تعمل بمثابة قرص افتراضي على الويندوز محمي بكلمة مرور ومتواجد على نظام التشغيل بشكل منفصل.
على الرغم من وجود العديد من أدوات تشفير البيانات التابعة لجهات خارجية إلا أنني أعتقد أن أداة BitLocker تتفوق عليهم جميعاً نظراً لكونها أداة رسمية من شركة مايكروسوفت ومدمجة بنظام الويندوز وهي مجانية تماماً وموثوقة ولا تحتوي على أي إعلانات أو برامج Bloatware.
عملية تشفير الملفات باستخدام BitLocker مُعقدة بعض الشيء – ليس تماماً – ولكنها تتطلب مجموعة من الخطوات، ولكن عند النظر إلى النتيجة النهائية فهي تستحق كل التعب. أولاً أنت تحتاج لإنشاء قرص افتراضي مُشفر باستخدام أداة BitLocker من خلال قسم إدارة أقراص التخزين أو المعروف بــ Disk Management وسوف نستعرض لكم الخطوات بالتفصيل كالآتي:
كيف تستخدم خاصية BitLocker على ويندوز؟
عملية تشفير الملفات باستخدام BitLocker مُعقدة بعض الشيء – ليس تماماً – ولكنها تتطلب مجموعة من الخطوات، ولكن عند النظر إلى النتيجة النهائية فهي تستحق كل التعب. أولاً أنت تحتاج لإنشاء قرص افتراضي مُشفر باستخدام أداة BitLocker من خلال قسم إدارة أقراص التخزين أو المعروف بــ Disk Management وسوف نستعرض لكم الخطوات بالتفصيل كالآتي:
 |
| كيفية تشفير ملفاتك على ويندوز بكلمة سر |
- أولاً قم بالبحث عن Disk Management في قائمة البدء وانقر فوق Open لفتحها
- ثانياً من شريط الأدوات العلوي اختر Action ومن القائمة المنسدلة اختر Create VHD
- اختر مكان مُعين للقرص الافتراضي الذي تود إنشاءه من خلال النقر على Browse واختيار المكان
- يمكنك تعيين اسم محدد للقرص الافتراضي
- من أمام Virtual hard disk size قم بتخصيص حجم معين من قرص التخزين من أجل القرص الافتراضي المُشفر الجديد
- اختر تنسيق VHDX لأنه يدعم أحدث سُبل تشفير الملفات التي يدعمها الويندوز حتى الآن
- إذا كنت غير متأكد من مساحة القرص الافتراضي المُشفر الذي تود إنشاءه فيمكنك التأكد من تفعيل خيار Dynamically expanding مما يعني أنه سيتم زيادة مساحة قرص التخزين بشكل ديناميكي بناءً على احتياجاتك وأي عدد من البيانات التي ستقوم بتخزينها بداخله في المستقبل.
- بمجرد أن تنتهي من إعداد القرص الافتراضي قم بالنقر فوق OK لكي يتم إنشاءه وانتظر لحظات قليلة
كيفية تهيئة القرص الافتراضي المُشفر
تريث قليلاً، بالتأكيد لا يمكنك استخدام القرص الافتراضي المُشفر قبل أن تقوم بإعادة تهيئته عن طريق الخطوات التالية:
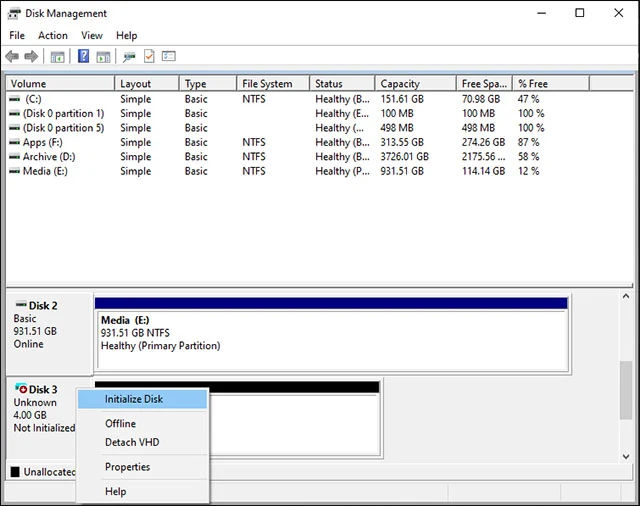 |
| تعيين قرص افتراضي ظاهري للتشفير على ويندوز |
- ابحث عن القرص الافتراضي الجديد في نافذة Disk Management وقد تلاحظ اسمه ظاهر أمامك باسم Unallocated
- انقر فوق اسم القرص الافتراضي بزر الفأرة الأيمن واختر initialize disk
- ستظهر لك نافذة منبثقة بعنوان initialize disk – اختر منها GPT GUID Partition Table وانقر فوق Ok وانتظر لحظات
- انقر مرة ثانية فوق مساحة Unallocated من أمام اسم القرص الافتراضي الجديد واختر New Simple Volume
 |
| إعداد حجم ومُسمى القرص الافتراضي المُشفر |
- ستظهر لك نافذة منبثقة انقر فوق Next ويمكنك تعيين حجم ومساحة القرص الافتراضي مرة ثانية ثم انقر فوق Next
- اترك الأمر كما هو عليه حتى يتم تسمية قرص التخزين الافتراضي المُشفر بحرف محدد
 |
| اختيار نوع تنسيق القرص الافتراضي المُشفر على ويندوز |
- من النافذة التالية تأكد أن نوع تنسيق القرص هو NTFS وأن هناك علامة صح بداخل صندوق Perform a quick format تماماً كما هو موضح في الصورة السابقة
- أيضاً يمكنك اختيار اسم للقرص الافتراضي بدلاً من New Volume وليكن Secret أو Personal أو أي شيء آخر
- بمجرد أن تنتهي من التأكد من الأمور السابقة انقر فوق Next ثم انقر فوق Finish
 |
| القرص المُشفر داخل مستكشف الملفات |
الآن إذا ذهبت إلى مستكشف الملفات في الويندوز فسوف تلاحظ أنه تم إنشاء قرص افتراضي جديد بنفس الاسم Label والمساحة التي قمت بتعيينها بنفسك في الخطوات السابقة.
كيفية إعداد Bitlocker لتشفير قرص التخزين الافتراضي الظاهري
من خلال الخطوات السابقة تمكنا من تعيين قرص افتراضي ظاهري ولكن في الخطوات التالية سنبدأ في تشفيره بواسطة أداة Bitlocker من خلال الخطوات التالية:
 |
| تفعيل حماية بيت بوكر لتشفير القرص الافتراضي |
- قم بفتح لوحة التحكم Control Panel من قائمة ابدأ – اكتب في شريط البحث Control panel ثم قم بفتحها
- انقر فوق System and Security
- بعد ذلك انقر فوق Bitlocker Drive Encryption
- من هذه القائمة انقر بزر الفأرة الأيسر فوق القرص الافتراضي الظاهري الذي قمنا بإنشائه منذ قليل
 |
| تعيين كلمة سر للقرص الافتراضي المشفر |
- من أمامه انقر فوق Turn on Bitlocker وانتظر قليلاً حتى تظهر لك نافذة Bitlocker Drive Encryption
- النافذة الجديدة تتيح لك اختيار طريقة من أجل تشفير وحماية القرص الافتراضي – اختر الطريقة الأولى Use a password to unlock the drive
- قم بإدخال كلمة السر التي تريدها في الصندوق الفارغ أمام Enter your password
- ثم قم بتأكيد كلمة السر مرة ثانية في الصندوق الفارغ أمام Reenter your password
ملحوظة هامة رقم 1: يجب أن تحتفظ بكلمة السر في مكان آمن لأن في حالة نسيانك لها لن تتمكن من فتح القرص الافتراضي الظاهري المُشفر إطلاقاً.
ملحوظة هامة رقم 2: ينبغي أن تختار كلمة سر مُعقدة تحتوي على الحروف الإنجليزية الكبيرة والصغيرة والأرقام أيضاً.
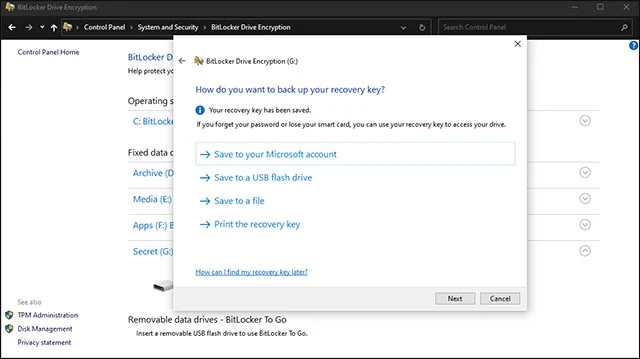 |
| اختيار وسيلة استعادة كلمة السر في حالة نسيانها |
- بعد ذلك اختر الطريقة التي تُفضلها من أجل الاحتفاظ بكلمة السر الخاصة بك سواء على حساب مايكروسوفت الخاص بك أو بداخل ملف آمن على قطعة فلاش USB أو نسخ كلمة السر.
- بمجرد أن تنتهي انقر فوق Next
- من النافذة الجديدة انقر فوق Next ومن النافذة التالية اختر وضع Compatible Mode ثم انقر فوق Next
 |
| بعد عملية تشفير القرص الافتراضي بواسطة بيت لوكر |
- من النافذة التالية اختر Start Encrypting وانتظر لحظات قليلة – قد يضطر الويندوز على عمل إعادة تشغيل للجهاز وإذا لم يقم الجهاز بعمل ريستارت من تلقاء نفسه فقم أنت بعمل إعادة تشغيل يدوياً.
كيفية استخدام قرص التخزين الافتراضي المُشفر
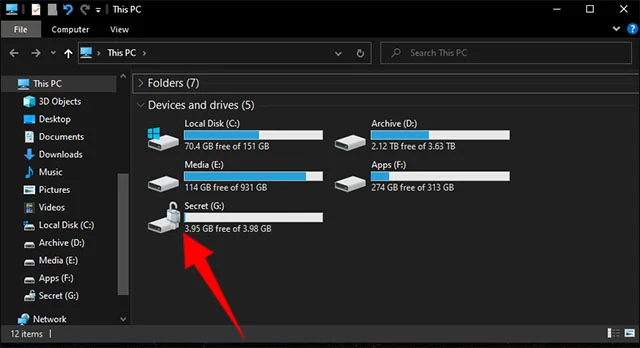 |
| تم إنشاء القرص الافتراضي على ويندوز |
بهذا الشكل أصبح القرص الظاهري المُشفر جاهز للاستخدام. وإذا قمت بفتح مستكشف الملفات "Windows Explorer" فسوف تلاحظ وجود القطاع المُشفر وفوق اسمه رمز القفل – كما هو موضح في الصورة السابقة.
- الآن توجه إلى مسار المجلد السري الذي صنعناه في بداية الموضوع ثم انقر فوق Mount وسوف تظهر لك رسالة خطأ تفيد بأنه تم قفل المجلد بواسطة تشفير Bitloker.
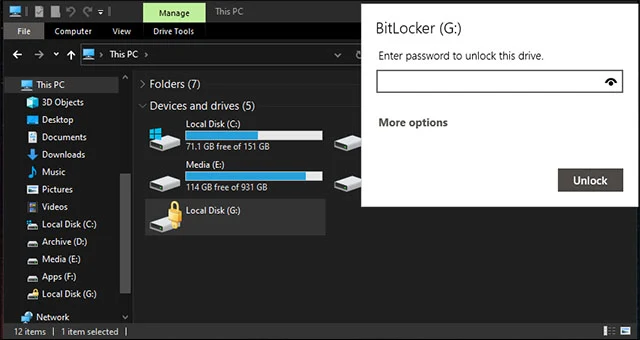 |
| كيفة فتح القرص الافتراضي المشفر على ويندوز |
- الآن قم بالعودة خطوة إلى الوراء وحاول فتح قرص التخزين الافتراضي المُشفر بالنقر فوقه مرتين بزر الفأرة الايسر.
- قم بإدخال كلمة السر الخاصة بالقرص المُشفر وانقر فوق Unlock
 |
| طريقة قفل المجلد مرة ثانية بعد الانتهاء من استخدامه |
- قم بتخزين جميع ملفاتك الهامة والسرية التي تود تشفيرها في قرص التخزين الافتراضي
- ولكي تتمكن من قفل المجلد مرة ثانية، انقر فوقه بزر الفأرة الأيمن واختر Eject
الخاتمة
هذا هو كل شيء من أجل تشفير ملفاتك السرية على ويندوز بدون برامج خارجية. في حالة أردت إزالة كلمة السر من على قرص التخزين الافتراضي المُشفر، توجه إلى لوحة التحكم Control Panel ثم System and Security ثم Bitlocker Drive Encryption ومن أمام القسم اختر Unlock drive. انتظر لحظات قليلة حتى يتم إزالة بيانات التشفير من قسم التخزين. أما إذا أردت حذف القرص الافتراضي المُشفر نهائياً فتأكد أولاً أنك قمت بإزالة التشفير منه ثم قم بعمل Delete له من قسم Disk Management.
****************
