6 طرق مختلفة لعمل إعادة تشغيل للكمبيوتر في حالة تعطل قائمة ابدأ
 |
| 6 طرق مختلفة لعمل إعادة تشغيل للكمبيوتر في حالة تعطل قائمة ابدأ |
6 طرق مختلفة لعمل إعادة تشغيل للكمبيوتر – محاولة بسيطة للغاية، ولكنها في أغلب الأحيان، قد تكون هي كل ما تحتاج له. مجرد عمل إعادة تشغيل للكمبيوتر Restart سيساعدك في حل أغلب المشاكل التي تواجهك أثناء العمل على أجهزة الكمبيوتر التي تعمل بنظام ويندوز. بالفعل، إعادة تشغيل للكمبيوتر قد يساعدك في استكشاف مواطن الخلل التي يعاني منها نظام ويندوز، أو قد تكون هي الوسيلة الأفضل من أجل تثبيت تحديثات الويندوز العالقة.
أكثر من 5 طرق لعمل إعادة تشغيل للكمبيوتر
أعتقد أن جميعكم مدركون بالفعل لأهمية عمل إعادة تشغيل للكمبيوتر أثناء مواجهة بعض المشاكل أو من أجل تسجيل بعض التعليمات البرمجية الجديدة في سجل الريجستري بعد تثبيت البرامج والتطبيقات. ولكن ماذا تفعل لو في أي مرة حاولت عمل إعادة تشغيل للكمبيوتر من قائمة البدء ثم اكتشفت أن نظام الويندوز لا يستجيب لهذا الأمر؟ فهل ستقوم بعمل إعادة تشغيل من زر Reset في صندوق الحاسب أم ستقوم بنزع كابل الطاقة من بالكهرباء؟
أحياناً تكون هذه هي الحيلة الوحيدة المتاحة أمامك، ولكن إغلاق الكمبيوتر عن طريق نزع كابل الطاقة قد يتسبب في تلف قطع الهاردوير، وعلى رأسها حلول التخزين. لذا، بما أنك مستخدم ويندوز متمرس، ينبغي أن تتعرف على جميع الطرق الممكنة التي تسمح لك بعمل إعادة تشغيل للكمبيوتر بشكل صحيح دون إحداث أي ضرر لمكونات الحاسوب. في هذا المقال، نحن تحدثنا من قبل عن حل مشكلة الشاشة السوداء في الكمبيوتر واليوم سوف نتعرف على 6 طرق مختلفة لعمل إعادة تشغيل للكمبيوتر إذا اتضح لك أن قائمة بدء التشغيل لا تستجيب معك بشكل طبيعي، وسوف نبدأها مع الطريقة الاعتيادية الأكثر سهولة وهي من خلال قائمة البدء.
الطريقة الأولى: من خلال قائمة البدء
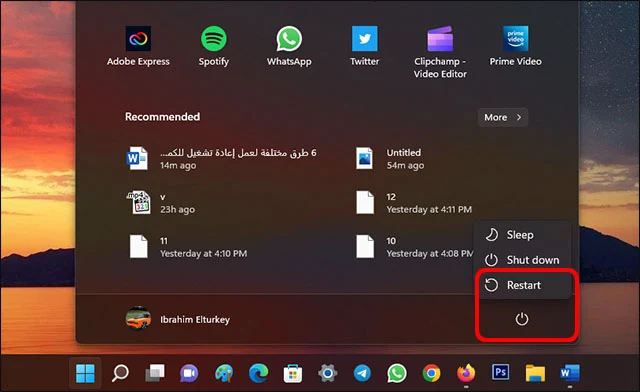 |
| عمل ريستارت للكمبيوتر من قائمة ابدأ |
تعتبر أسهل طريقة وأكثرها شهرة واستخداماً من أجل عمل إعادة تشغيل للكمبيوتر هي من خلال قائمة البدء “Start Menu” وفيما يلي نستعرض لكم خطوات إعادة تشغيل الكمبيوتر عن طريق قائمة ابدأ:
- قم بالنقر فوق أيقونة "الويندوز" الخاصة بقائمة البدء. بدلاً من ذلك يمكنك النقر فوق مفتاح Win في لوحة المفاتيح.
- انقر فوق زر الطاقة المتواجد في الركن السفلي الأيمن من النافذة.
- اختر "Restart" لعمل إعادة تشغيل للكمبيوتر.
الطريقة الثانية: بواسطة قائمة Power User
 |
| عمل ريستارت للكمبيوتر من قائمة Power User |
تشتهر قائمة Power User في الويندوز بتوفيرها الوصول السريع للعديد من أدوات وميزات نظام التشغيل، بما في ذلك القدرة على إغلاق الكمبيوتر أو عمل إعادة تشغيل له. فإذا اتضح لك أن قائمة البدء لا تستجيل معك، يمكنك تجربة هذه الطريقة بدلاً منها. ولإعادة تشغيل الكمبيوتر بواسطة قائمة Power User اتبع الخطوات الموضحة أدناه:
- انقر بزر الفأرة الأيمن (كليك يمين) فوق أيقونة قائمة البدء. بدلاً من ذلك يمكنك النقر على اختصار Win + X.
- ستظهر لك قائمة منبثقة وهي قائمة Power User.
- قم بتمرير مؤشر الماوس فوق خيار Shut down or sign out.
- اختر Restart لعمل إعادة تشغيل للكمبيوتر.
الطريقة الثالثة: باستخدام اختصار Ctrl + Alt + Del
 |
| عمل ريستارات للكمبيوتر من قائمة Ctrl + Alt + Del |
للأسف الطريقتان السابقتان قد لا تكونان خيارك الأمثل لعمل إعادة تشغيل للكمبيوتر خاصة إذا كانت قائمة ابدأ لا تستجيب بأي شكل من الأشكال أو بسبب تجمد الويندوز وعدم استجابته. لذا، خيارك الأفضل في هذه الحالة يكون من خلال قائمة Ctrl + Alt + Del. هذه القائمة تحتوي على مجموعة كبيرة من الميزات الهامة والتي قد تسمح لك بتسجيل الخروج من الويندوز أو تغيير كلمة مرور تسجيل الدخول أو فتح نافذة مدير المهام أو التبديل إلى مستخدم آخر وغير ذل بكثير.
من ضمن هذه الخيارات، ستجد في الركن السفلي الأيمن أيقونة التشغيل الرئيسية. من خلال النقر على هذه الأيقونة ستجد خيارات إعادة التشغيل أو عمل إيقاف تام للكمبيوتر. اتبع هذه الخطوات لعمل إعادة تشغيل للكمبيوتر:
- انقر فوق اختصار Ctrl + Alt + Del سوياً.
- من النافذة الجديدة انقر فوق زر الطاقة من الركن السفلي الأيمن.
- اختر Restart لعمل إعادة تشغيل للكمبيوتر.
الطريقة الرابعة: باستخدام اختصار Alt +F4
 |
| عمل ريستارت للكمبيوتر من قائمة Alt + F4 |
إذا اتضح لك أن جميع المحاولات السابقة غير قادرة على مساعدتك في عمل إعادة تشغيل للكمبيوتر بسبب عدم استجابة نظام التشغيل للأوامر التي تطلبها منه، فحينها يمكنك تجربة قائمة Shut Down Windows. هذه القائمة شبيهة إلى حد ما بقائمة Ctrl + Alt + Del ولكنها لا تحتوي على نفس الخيارات.
قائمة Alt + F4 تحتوي على خيارات إعادة التشغيل أو وضع الكمبيوتر في حالة السكون أو بالطبع عمل إعادة تشغيل للكمبيوتر. بهذه الطريقة لا يمكنك عمل إعادة تشغيل للكمبيوتر فحسب، وإنما من الممكن أن تساعدك في إغلاق أو إيقاف أي برنامج أو تطبيق لا يستجيب معك. فبمجرد النقر فوق Alt + F4 يتم إغلاق جميع البرامج والنوافذ المفتوحة أمامك على سطح المكتب. ثم بعد النقر مرة ثانية على Alt + F4 ستظهر لك قائمة Shut Down Windows. اتبع الخطوات الموضحة أدناه لعمل إعادة تشغيل للويندوز بسهولة:
- انقر فوق اختصار Alt + F4.
- إذا لم تظهر لك قائمة Shut Down Windows فستحتاج للنقر فوق اختصار Alt + F4 مرة أخرى حتى تظهر لك القائمة.
- استخدم قائمة الخيارات المنسدلة لاختيار أمر Restart.
- انقر فوق Ok لعمل إعادة تشغيل للكمبيوتر.
الطريقة الخامسة: بواسطة موجه الأوامر CMD
 |
| عمل ريستارت للكمبيوتر من خلال موجه الأوامر CMD |
هل تعلم أنه بالإمكان فعل أي شيء على نظام ويندوز باستخدام موجه الأوامر Command Prompt؟ يمكنك فتح البرامج أو إغلاقها أو تثبيت البرامج أو إلغاء تثبيتها أو تشغيل اتصال الإنترنت أو إصلاح مواطن الخلل التي يعاني منها الويندوز أو قطع اتصال الإنترنت واي شيء أخر يمكنك فعله على الويندوز يمكنك فعله أيضاً بواسطة موجه الأوامر.
من بين الأوامر التي يمكنك فعلها بواسطة موجه الأوامر في ويندوز هي القدرة على عمل إعادة تشغيل للكمبيوتر. فإذا باءت جميع المحاولات السابقة في عمل إعادة تشغيل للكمبيوتر بالفشل، فتأكد أنك من خلال موجه الأوامر CMD ستتمكن من عمل إعادة تشغيل بسهولة شديدة:
- أولاً قم بفتح موجه الأوامر عن طريق كتابة CMD في أيقونة البحث بجانب قائمة ابدأ.
- اختر فتح موجه الأوامر كمدير مسؤول Run as administrator.
- ستظهر لك قائمة موجه الأوامر السوداء.
- اكتب هذا الأمر بدون الأقواس "shutdown -r"
- انقر فوق مفتاح Enter.
- انتظر 60 ثانية وسيقوم الكمبيوتر بعمل إعادة تشغيل تلقائي.
- إذا أردت إلغاء أمر "إعادة التشغيل" خلال المهلة الزمنية، ادخل الأمر التالي في موجه الأوامر "shutdown /a".
- ستظهر لك رسالة تؤكد على إلغاء عمل إعادة تشغيل للكمبيوتر.
الطريقة الأخيرة: إنشاء اختصار لإعادة التشغيل على سطح المكتب
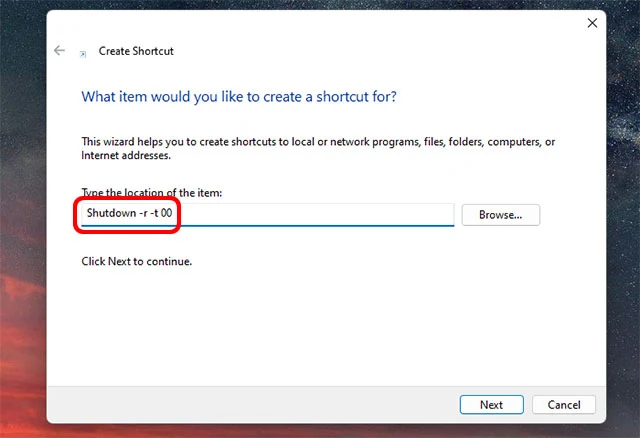 |
| عمل اختصار مخصص على سطح المكتب لإعادة تشغيل الكمبيوتر |
ماذا لو كنت تواجه مؤخراً مشكلة عدم القدرة على عمل إعادة تشغيل للكمبيوتر بسلاسة بشكل مستمر، حنيها قد يكون من الأفضل إنشاء اختصار مخصص على سطح المكتب يسمح لك بإعادة تشغيل الكمبيوتر فوراً بمجرد النقر فوقه. هذه الطريقة أفضل كثيراً من جميع المحاولات والتمارين السابقة. ولكي تتمكن من إنشاء اختصار مخصص لإعادة تشغيل الكمبيوتر على سطح المكتب اتبع الخطوات التالية:
- انقر بزر الفأرة الأيمن (كليك يمين) فوق أي مساحة فارغة على سطح المكتب.
- قم بتمرير مؤشر الماوس فوق خيار "New" ثم اختر "Shortcut".
- ستظهر لك نافذة Shortcut المنبثقة.
- قم بكتابة الأمر التالي في الحقل الفارغ ثم انقر فوق زر Next.
- من النافذة التالية قم بتسمية الاختصار بأي اسم تفضله أو اتركه بمسمى Shutdown.
- انقر فوق زر Finish للإنهاء.
- فيما بعد، إذا أردت عمل إعادة تشغيل للكمبيوتر، انقر فوق هذا الاختصار بزر الفأرة الأيسر مرتين متتاليتين كأنك تحاول فتح أي برنامج.
الخاتمة
عملية إعادة تشغيل للكمبيوتر عملية مهمة جداً من أجل إصلاح العديد من أخطاء الويندوز أو من أجل تثبيت التحديثات الجديدة أو من أجل تسجيل التعليمات البرمجية التي تحتاج لها تعريفات التشغيل. ولكن أحياناً، عند مواجهة مشاكل، يصعب عمل إعادة تشغيل للكمبيوتر من قائمة البدء بسبب عدم استجابة الويندوز. حينها، ستجد بداخل هذا المقال أكثر من خمسة طرق تُمكّنك من عمل إعادة تشغيل للكمبيوتر بسهولة شديدة.
*******************
