حل مشكلة بطء إقلاع ويندوز
 |
حل مشكلة بطء إقلاع ويندوز. تعد مشكلة بطء إقلاع الكمبيوتر من أكثر مشاكل ويندوز إحباطاً التي تواجه أغلب المستخدمين. أحياناً، عندما يشعر المستخدم أن الكمبيوتر قد استغرق وقتاً طويلاً جداً أثناء الإقلاع فلا يجد أمامه خيار آخر سوى اللجوء مباشرةً إلى عمل إعادة تشغيل للكمبيوتر من زر “Restart” بصندوق الحاسب.
هذا التصرف خطير في أغلب الأحوال لأنه قد يتسبب في حدوث مشاكل كثيرة مثل انهيار نسخة الويندوز أو إتلاف وحدات التخزين وخاصة أقراص التخزين الميكانيكية. بالحديث عن أقراص التخزين إليك أفضل البرامج والأدوات المجانية لاختبار سرعة الهاردسك والتأكد من سلامته.
لحسن الحظ، من السهل التغلب على مشكلة بطء إقلاع الويندوز. بعض المستخدمين يلجؤون إلى حلول فعالة مثل تعطيل برامج الإقلاع Startup Apps المتعطشة لموارد الكمبيوتر أثناء بدء تشغيل الكمبيوتر. بعض المستخدمين الآخرين يوصون بضرورة تحديث البيوس BIOS. بالنسبة لفريق الدعم الفني بشركة مايكروسوفت فهو يحث المستخدمين على ضرورة تحديث تعريف كارت الشاشة. في حين أن أغلب هذه المحاولات قد تكون سهلة وبسيطة على جميع المستخدمين إلا أن بعضها الآخر قد يكون صعباً ويتطلب القليل من الخبرة للتنفيذ بشكل صحيح.
ولكن حتى لا تتخذ أي قرار قد يجعلك تندم عليه، قررنا أن نتناول معكم من خلال هذا المقال بعض الحيل البسيطة التي يسهُل على جميع المستخدمين القيام بها من أجل تسريع ويندوز وتعزيز أداء الكمبيوتر وحل مشكلة بطء إقلاع ويندوز 10/11. بطء إقلاع الكمبيوتر مشكلة شائعة من والسهل التغلب عليها، فقط إذا كنت تعرف من أين تبدأ بالضبط.
1- قم بتعطيل خاصية Fast Startup
 |
| تعطيل خاصية Fast Startup |
قد يبدو الأمر جنونياً عندما أطلب منكم تعطيل خاصية في الويندوز من شأنها أن تعمل على تسريع عملية إقلاع الويندوز، أليس كذلك؟ ولكن بناءً على خبرتي مع ويندوز 10 وتجارب ملايين المستخدمين الآخرين، فإن خاصية Fast Startup التي من المفترض أن تكون سبباً في تسريع عملية إقلاع الويندوز هي في الواقع من أبرز الأسباب التي تتسبب في بطء إقلاع الويندوز.
هذه الخاصية قيد التشغيل افتراضياً على كل من ويندوز 10 وويندوز 11 ومن المفترض أنها تعمل على تخزين بعض بيانات الإقلاع ومعلومات التمهيد منذ آخر عملية إغلاق للكمبيوتر السابقة. على الرغم من اسم الخاصية نفسه "الإقلاع السريع" يبدو واعداً ولكن في الحقيقة هذه الخاصية تسببت في عدد كبير من المشكلات لأغلب المستخدمين. ولذلك، فإذا كنت تواجه مشكلة بطء إقلاع الويندوز على الرغم من أن مواصفات الكمبيوتر لديك جيدة وتمتلك هارد سريع، فإن الخطوة الأولى التي يتعين عليك اتخاذها هي تعطيل خاصية Fast Startup.
- لتعطيل الخاصية قم بفتح لوحة التحكم “Control Panel” من خلال كتابة الأمر في قائمة البدء
- انقر فوق خيار “Hardware & Sound”
- انقر فوق “Power Options”
- من على يسار النافذة انقر فوق خيار “Choose what the power buttons do”
- انقر فوق أمر “Change settings that are currently unavailable” الظاهر باللون الأزرق أعلى الصفحة
- الآن قم بإزالة علامة (الصح) من المربع أمام “Turn on fast startup (recommended)”
- من الأسفل انقر فوق تبويب “Save changes” لحفظ التغييرات
2- ضبط إعدادات تقنية Page File
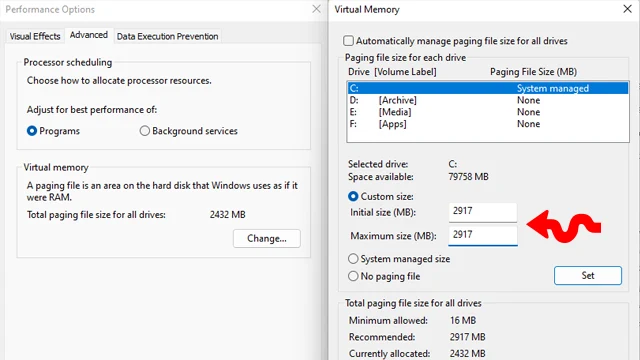 |
| ضبط إعدادات خاصية الذاكرة الافتراضية على ويندوز |
تقنية Page File في الويندوز هي عبارة عن نوع من الذاكرة الافتراضية التي ينشئها نظام التشغيل من أجل تخزين نتائج بعض العمليات التي تم تنفيذها بواسطة المعالج المركزي. فعندما يكتشف نظام الويندوز نقص في مساحة الذاكرة العشوائية الفعلية (الرامات) فيبدأ فوراً بالاعتماد على ذاكرة Page File التي هي في الأساس جزء من الهارد.
بناءً على آراء العديد من المستخدمين فلقد تم التأكيد على أن نظام الويندوز أحياناً قادر على تغيير إعدادات خاصية Page File من تلقاء نفسه مما قد يتسبب في حدوث بعض المشاكل والتي من بينها بطء إقلاع الويندوز. ولذلك، من الضروري أن تتأكد بنفسك من إعدادات الذاكرة الافتراضية في الويندوز لمعرفة ما إذا كان هناك شيء يمكنك فعله لتحسين وتسريع زمن الإقلاع. ولضبط حجم الذاكرة الافتراضية يدوياً اتبع الخطوات التالية:
- اكتب في قائمة ابدأ كلمة “Performance”
- اختر أمر “Adjust the appearance and performance of windows”
- من الأعلى انقر فوق تبويب “Advanced”
- سترى أمامك حجم الذاكرة الافتراضية الحالية في قسم “Virtual Memory”
- انقر فوق تبويب “Change”
- من نافذة “Virtual Memory” انظر جيداً إلى القسم المتواجد في الأسفل
- إذا لاحظت أن المساحة أمام Currently allocated أكبر من مساحة Recommended فقد يكون هذا هو سبب المشكلة
- للتعديل على المسحة يدوياً قم بإزالة علامة صح من أمام أمر “Automatically manage paging file size for all driver”
- بعد ذلك قم بتفعيل “Custom Size”
- والآن ستحتاج لضبط الحجم الأول “Initial Size” والحجم الأقصى “Maximum Size” على المساحة الموصي بها
- المساحة الموصي بها هي المكتوبة أمام كلمة “Recommended”
3- تعطيل ميزة نظام لينكس الفرعي
 |
| تعطيل ميزة نظام لينكس الفرعي على ويندوز |
أنظمة ويندوز الحديثة توفر ما يُعرف بــ "Linux Subsystem" أو "نظام لينكس الفرعي" هذه الميزة مهمة جداً للمطورين ولكن اتضح أنها قد تتسبب في بعض المشاكل. لحسن الحظ أن هذه الميزة مُعطلة بشكل افتراضي، وبالتالي إذا لم تكن قمت بتفعيلها مُسبقاً، فلا داعي من أن تشغل نفسك بها. أما إذا كنت وجدت نفسك قمت بتفعيلها سابقاً لأي سبب من الأسباب فإليك كيفية تعطيلها مرة أخرى:
- اكتب في قائمة ابدأ “Windows Features”
- ثم من النتائج انقر فوق أمر “Turn windows features on or odd”
- من النافذة الجديدة قم بالتمرير إلى الأسفل حتى تصل إلى ميزة “Windows subsystem for Linux”
- قم بتعطيلها من خلال إزالة علامة (الصح) من المربع أمامها
اقرأ أيضاً: كيفية نقل الملفات بين جهازين كمبيوتر بسرعة خارقة
4- تأكد من تحديث تعريف كارت الشاشة
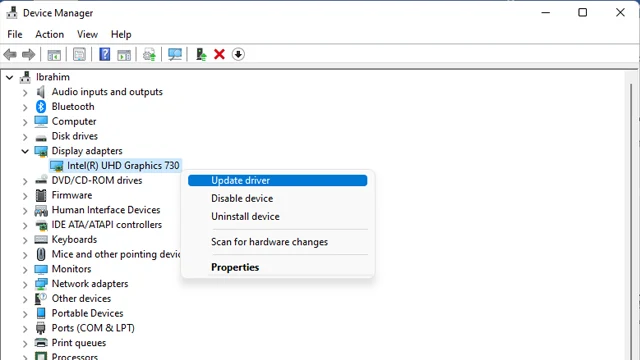 |
| تحديث تعريف كارت الشاشة |
من المعروف أن أنظمة الويندوز الحديثة تعبث من تلقاء نفسها مع التعريفات البرمجية. ولقد أبلغ العديد من المستخدمين أنه من خلال تحديث تعريف كارت الشاشة يدوياً تمكنوا من حل مشكلة بطء إقلاع الويندوز وبشكل نهائي. على كل حال، يمكنك إلقاء نظرة للتأكد بنفسك أنك تمتلك أحدث تعريف لكارت الشاشة. وإن لم يكن الأمر كذلك، فيمكنك تحديثه بأكثر من طريقة واحدة: إذا كنت تشك أن جهاز الكمبيوتر لديك ينقصه الكثير من التعريفات فيمكنك الاعتماد على افضل برنامج اصلاح الكمبيوتر من الأخطاء مثل برنامج Driver Booster لتحديث جميع تعريفات الكمبيوتر.
- انقر بزر الفأرة الأيمن فوق أيقونة قائمة ابدأ واختر من القائمة المنسدلة “Device Manager”
- انتقل إلى جزئية “Display Adapter” وانقر فوقها بزر الفأرة الأيسر
- ستجد اسم المعالج الرسومي الذي تستخدمه سواء كان إنتل أو انفديا أو AMD
- انقر فوق اسم كارت الشاشة بزر الفأرة الأيمن واختر “Update driver”
- من النافذة الجديدة اختر “Search automatically for drivers” وانتظر لحظات قليلة
- إذا كان هناك تعريف جديد فسيتم تثبيته على الفور
- بدلاً من ذلك يمكنك الانتقال إلى موقع الشركة الرسمي المُصنعة لكارت الشاشة لديك وتنزيل التعريف من هناك وتثبيته يدوياً
5- تعطيل برامج بدء التشغيل المتعطشة للموارد
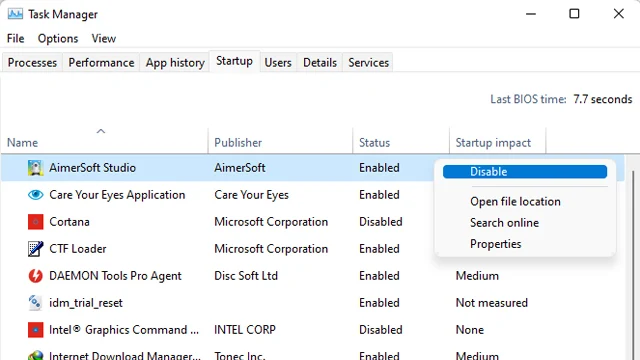 |
| تعطيل برامج بدء التشغيل على ويندوز |
الحلول السابقة جديرة بالاهتمام إذا كنت تعاني من مشكلة بطء شديد في أوقات الإقلاع، ولكن إذا كنت تلاحظ أن التأخير الزمني يحدث غالباً أثناء تسجيل الدخول إلى الويندوز فقد يكون السبب هو تحميل الويندوز للعديد من البرامج أثناء مرحلة التمهيد الأولى. أغلب البرامج عند تثبيتها لأول مرة تقوم بتعيين نفسها على التشغيل التلقائي بمجرد بدء تشغيل الكمبيوتر. بعض هذه البرامج تكون متعطشة للموارد وتستهلك مقدار كبير من الذاكرة العشوائية وتفرض عبء ثقيل على أساليب المعالجة. وبالتالي إذا كنت لا تحتاج لهذه البرامج أثناء إقلاع الكمبيوتر، فمن الأفضل أن تقوم بتعطيلها من مدير المهام. وإليك كيفية ذلك:
- قم بالنقر فوق اختصار Win + X واختر من القائمة المنسدلة “Task Manager”
- من الأعلى انقر فوق التبويب الرابع “Startup”
- الآن ستجد أمامك قائمة كاملة بجميع البرامج التي يتم تحميلها بمجرد بدء تشغيل الكمبيوتر
- ستحتاج لتعطيل جميع البرامج التي لا تحتاجها عند بدء تشغيل الكمبيوتر
- انقر فوق أي برنامج لا تحتاجه بزر الفأرة الأيمن واختر “Disable”
6- إعادة تثبيت نسخة ويندوز من الصفر
 |
| إعادة تهيئة الكمبيوتر |
إذا فشلت جميع المحاولات السابقة في تسريع زمن إقلاع الويندوز، فلم يعد متبقي أمامك سوى إعادة تثبيت نسخة ويندوز من الصفر لأنه من الممكن أن يكون التأخير الزمني الطويل نتيجة تلف في بعض معلومات الويندوز أو التعديل على بعض ملفات الريجستري بشكل خاطئ. هناك العديد من الطرق التي يمكنك الاعتماد عليها في مثل هذه الحالة مثل عمل Reset للويندوز لإعادة تثبيت ويندوز من الصفر أو أن تقوم بتثبيت الويندوز يدوياً ولكن تذكر أن تحتفظ بنسخة من أعمالك قبل البدء. قد تحتاج إلى طريقة حرق أكثر من نسخة ويندوز ولينكس على نفس الفلاشة.
7- شراء هارد SSD
 |
| هارد SSD |
إذا كان جهاز الكمبيوتر لديك يحتوي على هارد HDD فقد يكون هذا هو السبب الوحيد المنطقي لبطء زمن الإقلاع. شراء هارد SSD سيلعب دور بارز وهام في تعزيز وتسريع أداء الكمبيوتر بكل تأكيد، وليس فقط في زمن الإقلاع وإنما في جميع المهام الأخرى. لاحظ أن هارد SSD لن يجعل ألعابك أسرع، ولن يجعلك قادر على فتح عدد أكبر من علامات تبويب المتصفح إذا كنت لا تمتلك السعة الكافية من ذاكرة الوصول العشوائية.
ولكن وحدات تخزين SSD الصلبة تعمل على تسريع زمن التحميل للبيانات مما يعني زمن إقلاع أسرع وتثبيت نسخة الويندوز خلال فترات زمنية أقل وتثبيت الألعاب أسرع وتحميل الصفحات والاحتفاظ بالخطوات على برامج الأعمال مثل التصاميم أسرع وسيعطي للكمبيوتر دفعة قوية جداً تعزز من أداؤه بشكل واضح في هذه المهام.
اقرأ أيضاً: حل مشكلة الشاشة السوداء في الكمبيوتر
****************
