حل مشكلة اختفاء مؤشر الماوس ويندوز 11
 |
| حل مشكلة اختفاء مؤشر الماوس على ويندوز 11 |
فأرات الكمبيوتر أو الماوسات ولوحات المفاتيح اللاسلكية ليست دائماً الأفضل للألعاب والتصميم الهندسي أو التعامل مع بعض المهام المُعقدة على برامج الأعمال الاحترافية وتتمتع بنصيب كبير من المشاكل والأخطاء، ومع ذلك فهي لا تزال وسيلة جيدة للتحكم في الإعدادات والتمرير على الشاشة والتخلص من فوضى الأسلاك التي قد تتسبب في تشويه مظهر سطح المكتب أو تشتيت انتباهك أثناء العمل. إليك افضل ماوس جيمينج للألعاب.
حل مشكلة اختفاء مؤشر الماوس
ولكن من خلال تجربتي أستطيع أن أؤكد لكم أن هناك مشكلة في فأرات الكمبيوتر اللاسلكية التي تعمل بالبلوتوث على ويندوز 11 إذ يستمر الماوس في قطع الاتصال بشكل عشوائي بينه وبين الكمبيوتر بين الحين والآخر على نظام التشغيل الجديد. نعم، مايكروسوفت على علم بهذه المشكلة حيث اشتكى بالفعل عدد كبير من المستخدمين من هذه المشكلة على الموقع الرسمي للشركة ومن المؤكد أن الشركة في طريقها لإصلاح هذه المشكلات من خلال التحديثات القادمة. وجب التنويه سريعاً على أنه من خلال تجربتك لتطبيق مايكروسوفت الجديد PC Manager قد تتمكن من حل العديد من مشاكل ويندوز وتسريع أداء الكمبيوتر.
قد يهمك: حل مشكلة الشاشة السوداء في الكمبيوتر
ومع ذلك، فمن خلال ردود فريق الدعم الفني بشركة مايكروسوفت على شكاوى المستخدمين فيبدو أنها ليست مشكلة عامة وإنما هي مشكلة فردية مقتصرة على بعض الأجهزة وأنواع معينة من كيبورد الكمبيوتر والفأرات اللاسلكية. في الحقيقة لا أعلم ما إذا كنت أنا السبب في هذه المشكلة أن هناك خطأ ما في النظام، ولكنني قررت ألا أقف مكتوف الأيدي في انتظار مايكروسوفت أن تنعم علينا بحل نهائي لإصلاح المشكلة. جدير بالذكر أننا شاركناكم سابقاً حل مشكلة الكمبيوتر يرسل ولا يستقبل بواسطة البلوتوث. ولكن مشكلة قطع الاتصال العشوائي بين الماوس والكمبيوتر جعلتني أنظر إلى الحلول الممكنة وقررت أن أشارككم تجربتي في حالة واجهتكم هذه المشكلة ومعرفة الحلول الممكنة – حتى وإن كانت مؤقتة – من أجل التغلب على هذه المشكلة بسهولة.
لماذا تستمر فأرات الكمبيوتر اللاسلكية في قطع الاتصال ويندوز 11؟
خطأ أثناء مرحلة تمهيد الكمبيوتر: من الممكن أن تحدث الكثير من المشاكل أثناء مرحلة تمهيد الكمبيوتر وبدء التشغيل الأولي والتي قد ينتج عنها فصل الأجهزة المتصلة لاسلكياً بالكمبيوتر عبر البلوتوث على نظام ويندوز 11. أيضاً من الممكن أن يكون السبب في هذه المشكلة هو عملية إغلاق الكمبيوتر الأخيرة بشكل خاطئ التي قد تؤثر على طريقة عمل الملحقات اللاسلكية المتصلة بالكمبيوتر عبر البلوتوث.
خطأ في اتصال الماوس بالكمبيوتر: إذا لم يتمكن المستخدم من إقران الماوس اللاسلكي الذي يعمل بالبلوتوث بالكمبيوتر بشكل صحيح، فمن الوارد جداً أن يستمر الماوس في قطع الاتصال بين الحين والآخر وإعادة الاتصال من تلقاء نفسه. بغض النظر عن نوع الماوس اللاسلكي سواء كان ماوس ابل أو ديل أو لوجيتيك أو HP أو أي نوع آخر ولكن إذا كان الماوس اللاسلكي متصل بأجهزة أخرى في نفس الوقت، فمن الممكن أن يواجه صعوبة في الاتصال بالكمبيوتر إذا لم يتم فصله من الأجهزة الأخرى بشكل صحيح.
مشكلة في إدارة الطاقة: جميع أجهزة الكمبيوتر الحديثة العاملة بنظام ويندوز تأتي بأنظمة إدارة طاقة مُعدة بشكل مُسبق والتي تسمح للويندوز بإمكانية فصل الطاقة عن الأجهزة والملحقات عندما يشعر النظام أنه لا يحتاج إليها وذلك من أجل توفير الطاقة. ومع ذلك، فمن الممكن أن يتسبب نظام إدارة الطاقة على الويندوز في فصل الماوس المتصل لاسلكياً بالكمبيوتر إذا شعر بزيادة ملحوظة في استهلاك الطاقة أو إذا شعر أنه لم يعد هناك حاجة لاستمرار الاتصال معه.
مشاكل في التعريفات البرمجية: التعريفات البرمجية أو Drivers هي عبارة عن برامج مسؤولة عن توفير التوافق بين الأجهزة والملحقات مع نظام التشغيل والتي بدورها تسمح لهذه الأجهزة بالعمل بأقصى طاقتها على نظام التشغيل. ولكن إذا حدث خلل أو تلف في بيانات وملفات التعريفات البرمجية – لأي سبب من الأسباب – فمن الممكن أن يبدأ النظام في قطع الاتصال بينه وبين الملحقات الخارجية والتي من بينها لوحة المفاتيح والماوس اللاسلكي.
حل مشكلة اختفاء مؤشر الماوس وقطع الاتصال بينه وبين الكمبيوتر
بغض النظر عن نوع ماوس البلوتوث الذي تستخدمه الآن فمن المؤكد أن بعض من الحلول التي سنوضحها من خلال هذا المقال قد تساهم بشكل كبير وفعال في إصلاح المشكلة بالنسبة لك. إذا لم تفلح بعض الحلول فيمكنك تجربة بعضها الآخر حتى تتمكن من حل المشكلة أو حتى تصدر مايكروسوفت تحديث شامل لإصلاح المشكلة بشكل نهائي.
1- عمل إعادة تشغيل "Restart" للكمبيوتر
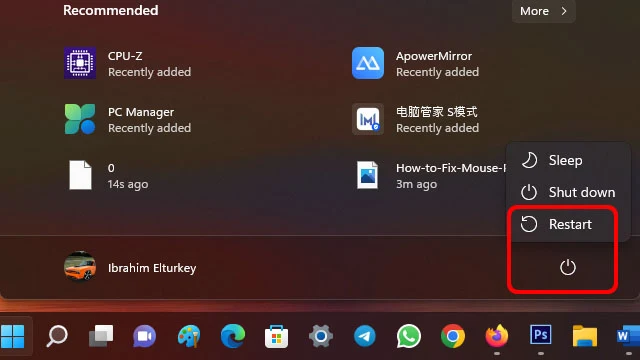 |
| عمل إعادة تشغيل "Restart" للكمبيوتر |
إذا كانت هناك أي مشاكل متعلقة بعملية إقلاع ويندوز أو تمهيد الكمبيوتر أو ذات صلة بعملية إغلاق الكمبيوتر الأخيرة، فمن الممكن أن يتم حلها جميعاً من خلال عمل إعادة تشغيل للكمبيوتر مرة أخرى بشكل صحيح. أيضاً إذا لم تقم بعمل إعادة تشغيل للكمبيوتر منذ عدة أيام فمن الممكن أن يتسبب الكم الهائل من البيانات في ذاكرة التخزين المؤقتة في حدوث بعض المشاكل مع نظام التشغيل. لذلك، أفضل وأسرع حل يمكنك اللجوء له بالمقام الأول هو عمل إعادة تشغيل للكمبيوتر من خلال النقر على أيقونة الويندوز في شريط المهام ثم النقر على زر الطاقة المتواجد في الركن السفلي الأيمن واختيار “Restart” وبعد عمل إعادة التشغيل وتسجيل الدخول من جديد ابدأ في اختبار الماوس وتحقق مما إذا كان قد تم حل المشكلة أم لا.
2- تحديث تعريف الماوس
 |
| تحديث تعريف الماوس |
من الوارد جداً أن يحدث تلف في بعض ملفات التعريفات البرمجية المسؤولة عن عمليات إدارة نظام التشغيل بشكل صحيح والتي من ضمنها التعريفات المسؤولة عن إدارة الأجهزة والملحقات الخارجية بما في ذلك لوحة المفاتيح أو الماوس اللاسلكي. أيضاً من الممكن أن يحصل نظام التشغيل على بعض التحديثات الجديدة التي تتطلب للضرورة تحديث الأجهزة والملحقات المتصلة بالكمبيوتر بشكل يدوي. في هذه الحالة أفضل خيار متاح أمامك هو تحديث تعريف الماوس عبر الإنترنت واختباره بعد ذلك.
ولكي تتمكن من فعل ذلك قم بالنقر على اختصار Win + R ومن قائمة Run اكتب الأمر التالي بدون الأقواس “devmgmt.msc” ثم انقر فوق مفتاح Enter وبعد ذلك قم بتوسيع حلقة “mouse and other pointer devices” وقم بالنقر على التعريف بزر الفأرة الأيمن واختر “Update Driver” ثم من القائمة الجديدة انقر فوق “Search automatically for updated driver software” وانتظر حتى يتم تنزيل التحديث.
اقرأ أيضاً: افضل برنامج اصلاح الكمبيوتر من الأخطاء
3- إزالة تعريف الماوس
 |
| إزالة تعريف الماوس |
إذا لم يتم إصلاح المشكلة من خلال تحديث التعريف أو إذا اتضح لك أنه لا يوجد تحديث جديد متاح لتعريف الماوس فمن الأفضل أن تبادر بإزالة التعريف الحالي لأنه من المحتمل في حالة وجود بعض الأخطاء في ملف التعريف الخاص بالماوس هي السبب في مشكلة قطع الاتصال بينه وبين الكمبيوتر بين الحين والآخر. والآن من نافذة Device Manager قم بتوسيع حلقة Bluetooth وانقر فوق تعريف الماوس الخاص بك بزر الفأرة الأيمن واختر من القائمة المنسدلة “Uninstall driver”. وبعد ذلك قم بعمل إعادة تشغيل للكمبيوتر وسيبدأ نظام التشغيل تلقائياً بالبحث عن التعريف المناسب للماوس الخاص بك وتثبيته بشكل تلقائي.
4- تعطيل خاصية إدارة الطاقة في ويندوز
 |
| تعطيل خاصية إدارة الطاقة في ويندوز |
كما ذكرنا لكم سلفاً فمن الممكن أن تتسبب خاصية إدارة الطاقة في ويندوز 11 في إحداث بعض المشاكل مع الأجهزة والملحقات الخارجية مما قد يترتب عليه فصلها عن الكمبيوتر بشكل تلقائي كل حين والآخر. ولذلك إذا لم تصلح أي من المحاولات السابقة فمن الأفضل أن تقوم بتعطيل خاصية Power Management من الكمبيوتر وإليكم كيفية ذلك. قم بفتح مدير الأجهزة “Device Manager” من خلال النقر فوق اختصار Win + X ثم اختر Device Manager من القائمة وبعد ذلك قم بتوسيع حلقة “Bluetooth” ثم انقر فوق اسم الماوس بزر الفأرة الأيسر مرتين متتاليتين ثم قم بالتوجه إلى تبويب “Power Management” وقم بإزالة علامة (الصح) من مربع “Allow the computer to turn off this device to save power” وقم بالتأكيد بالنقر فوق خيار Ok من الأسفل.
5- تحديث الويندوز
 |
| تحديث الويندوز |
من الممكن أن تصدر مايكروسوفت تحديث جديد في أي وقت من أجل إصلاح العديد من المشاكل التي تواجه المستخدمين بشكل عام بما في ذلك مشكلة قطع الاتصال العشوائي مع الأجهزة والملحقات الخارجية ولذلك يجب أن تتأكد من حصولك على آخر تحديثات الويندوز المتاحة من إعدادات الكمبيوتر. فقك توجه إلى الإعدادات ثم انقر فوق الخيار الأخير “Windows Update” ثم من على اليمين انقر فوق “Check for updates” وإذا اتضح لك أن هناك تحديثات قيد الانتظار فقم بالنقر فوقها Download & Install”.
كيفية الوصول إلى إعدادات الماوس على ويندوز 11
 |
كيفية الوصول إلى إعدادات الماوس على ويندوز 11 |
من أجل الوصول إلى إعدادات الماوس والتعديل عليها بما يتماشى مع احتياجاتك وتفضيلك فيمكنك التوجه إلى تطبيق الإعدادات “Settings” ثم “Bluetooth & Devices” ثم Mouse ثم من هناك يمكنك اختيار زر الماوس الرئيسي أن يكون (كليك يمين) بدلاً من (كليك شمال) واختيار سرعة مؤشر الماوس من خيار “Mouse pointer speed” مع ضبط المزيد من الإعدادات الأخرى بما يلبي متطلباتك.
الخاتمة
إذا حاولت اتباع جميع الحلول السابقة في هذا المقال فتأكد أنك ستتمكن من حل مشكلة اختفاء مؤشر الماوس على ويندوز 11 وربما على ويندوز 10 أيضاً، بغض النظر عن نوع الماوس الذي تستخدمه في الوقت الحالي. نتمنى أن تكون الحلول السابقة كافية لمساعدتك على التغلب على هذه المشكلة. ولكن إذا استمرت المشكلة في الظهور فللأسف قد لا يكون هناك حل بديل عن انتظار مايكروسوفت بطرحها لأي تحديثات جديدة في المستقبل القريب من أجل حل هذه المشكلة.
اقرأ أيضاً: تسريع ويندوز وتعزيز أداء الكمبيوتر بدون برامج
*****************
