ما هي ميزة Application Guard على ويندوز وكيفية تفعيلها
 |
| ما هي ميزة Microsoft Defender Application Guard على ويندوز وكيفية تفعيلها |
الإنترنت هو مصدر رائع للحصول على المعلومات وتقصى الحقائق والاطلاع على جديد الأخبار والتواصل مع الأخرين والترفيه بشكل عام. ولكن بقدر ما هو رائع، فأحياناً ما يكون مكاناً غير آمناً ومحفوفٌ بالمخاطر. فدائماً هناك فيضان من الفيروسات والبرمجيات الخبيثة في انتظارك، ناهيك عن عمليات التصيد الاحتيالي وهجمات الاختراق وفرق القراصنة التي تنتظر غفلتك ونقرة زر واحدة خاطئة للوصول إلى بياناتك.
ما هي ميزة Microsoft Defender Application Guard
ولكن ماذا تفعل إذا وجدت نفسك مُضطر على تصفح موقع ويب مشبوه ولا سيما مواقع التورنت لتحميل محتوى مجاني كالأفلام أو البرامج أو الألعاب والتي يعتمد عليها مُعظم المستخدمين العرب؟ ومع ذلك أنت تخشى أن يُصاب جهاز الكمبيوتر الخاص بك بالفيروسات والبرمجيات الضارة. وربما لا تمتلك برنامج حماية من الفيروسات قوي يستطيع التصدي لمثل هذه النوعية من التهديدات.
في هذه الحالة، قد لا يكون برنامج Microsoft Defender وحده قوي بما يكفي للتعامل مع مثل هذه المخاطر، ولكن لا تقلق، لأن ميزة Microsoft Defender Application Guard على ويندوز موجودة لحمايتك وحماية جهازك دائماً لمنحك تجربة تصفح آمنة بصرف النظر عن مدى خطورة المصادر التي تحاول زيارتها وترتاب لأمرها. لقد شرحنا من قبل في مقال سابق بعنوان ما هي خاصية Windows Sandbox وكيفية تفعيلها وأهميتها في القدرة على تثبيت البرامج المشكوك في أمرها بداخل بيئة معزولة لحماية الويندوز من أي مخاطر مُحتملة. ولكن اليوم نُريد أن نُلقي نظرة على أهمية ميزة Microsoft Defender Application Guard وكيف يمكنها حماية نظامك وجهازك الخاص أثناء تواجدك على الويب وكيف يمكنك تفعيلها واستخدامها على ويندوز 10/11.
ما هي ميزة Microsoft Defender Application Guard
ميزة Microsoft Defender Application Guard والتي تعني بالعربية حارس تطبيق مايكروسوفت ديفندر هي عبارة عن خاصية افتراضية مُصغرة يتم تشغيلها بواسطة برنامج Hyper-V الذي من خلاله يُمكن إنشاء طبقة معزولة ببين النظام الظاهري والجهاز المُضيف الفعلي للسماح بتشغيل مجموعة متعددة من الأجهزة الافتراضية على جهاز كمبيوتر واحد.
تتمثل مهمة ميزة Microsoft Defender Application Guard الأساسية في تشغيل متصفح Microsoft Edge في بيئة افتراضية أو معزولة بحيث يكون من الصعب بل يكاد يكون من المستحيل على أي موقع ويب ضار ستحاول زيارته الوصول إلى نظام التشغيل الخاص بك. أثناء استخدام متصفح مايكروسوفت إيدج في الحاوية المعزولة لن يتم الاحتفاظ بأي نشاط لسجل زياراتك أو أي بيانات اعتماد كمعلومات تسجيل الدخول الخاصة بالمستخدم.
بمعنى أنه حتى إذا افترضنا أن هناك مُحتال خبير بالقدر الكافي وتمكن من اختراق جهازك فلن يحصل على أي بياناتك قد يتمكن من استخدامها ضدك. باختصار شديد، بواسطة هذه الخاصية يمكنك تصفح الويب بشكل آمن تماماً في حين أن نظام التشغيل الخاص بك يكون في معزل آمن بعيداً عن نشاطاتك عبر الإنترنت. على الرغم من كونها شبيهة إلى حد ما بميزة Guest Mode على متصفح جوجل كروم أو ميزة Private Browsing على متصفح موزيلا فايرفوكس ولكن ميزة MDAG مختلفة من حيث الوظيفة الأساسية وهي حماية النظام من تهديدات الويب.
تفعيل خاصية Microsoft Defender Application Guard من Control Panel
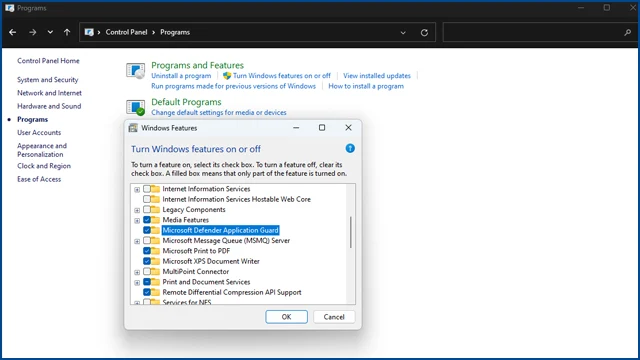 |
| تفعيل خاصية Microsoft Defender Application Guard من Control Panel |
بما أن خاصية MDAG هي خاصية اختيارية فلا يتم تفعيلها بشكل افتراضي على ويندوز، مما يعني أنك في حاجة إلى تفعيلها يدوياً. ومن حسن الحظ أن هناك أكثر من طريقة واحدة لتفعيلها بسهولة سواء من خلال Control Panel أو عبر أداة سطر الأوامر PowerShell وسوف نوافيكم بهذه الطرق أدناه وسنبدأها بالطريقة الأسهل من خلال لوحة التحكم:
- أولاً قم بالنقر فوق اختصار Win + R لفتح قائمة Run.
- في المستطيل الفارغ لقائمة Run اكتب الأمر Control Panel ثم انقر فوق زر Ok لفتح لوحة التحكم.
- بداخل لوحة Control Panel قم بالنقر فوق رابط Programs.
- ثم من أسفل خيار Programs and Features قم بالنقر فوق خيار Turn Windows features on or off.
- ستظهر أمامك نافذة جديدة بعنوان Windows Features.
- قم بالتمرير للأسفل قليلاً وقم بتفعيل المربع المتواجد بجانب خيار Microsoft Defender Application Guard.
- من الأسفل انقر فوق Ok لحفظ التغييرات.
سوف يستغرق نظام التشغيل لحظات قليلة من أجل تفعيل الخاصية الجديدة. وبعد لحظات ستظهر لك رسالة منبثقة تطلب منك عمل إعادة تشغيل للكمبيوتر. تأكد من حفظ أعمالك المفتوحة على سطح المكتب وقم بالنقر فوق "Restart Now" لعمل إعادة تشغيل للكمبيوتر لأجل استكمال عملية تفعيل الخاصية. بمجرد إعادة تشغيل الكمبيوتر سيتم تفعيل الخاصية. ولكن في أي وقت أردت تعطيلها كما كانت عليه في البداية فيمكنك مرة أخرى فتح نافذة Windows Features كما أوضحنا منذ قليل ثم إزالة تفعيل خيار Windows Defender Application Guard.
تفعيل خاصية Microsoft Defender Application Guard من PowerShell
 |
| تفعيل خاصية Microsoft Defender Application Guard من PowerShell |
كما أشرنا منذ قليل، يمكنك تفعيل الميزة أيضاً من خلال أداة سطر الأوامر PowerShell. ولفتح الأداة قم بالنقر بزر الفأرة الأيمن (كليك يمين) فوق أيقونة شعار الويندوز في شريط المهام ثم اختر من القائمة المنسدلة Terminal (Admin). بدلاً من ذلك يمكنك النقر فوق اختصار Win + S لفتح قائمة البدء Start ثم في مستطيل البحث قم بكتابة PowerShell ثم قم بفتح الأداة من النتيجة الأولى كمدير مسؤول Run As Administrator ووافق على إشعار الويندوز بالنقر فوق Yes.
- قم بنسخ الأمر: Enable-WindowsOptionalFeature -online -FeatureName Windows-Defender-ApplicationGuard
- ثم قم بلصقه في نافذة PowerShell وانقر فوق زر Enter.
- انتظر لحظات قليلة - سوف تسألك أداة PowerShell مما إذا كنت تريد عمل إعادة تشغيل للكمبيوتر.
- تأكد من حفظ بياناتك الأخيرة على سطح المكتب ووافق على الأمر بالنقر فوق مفتاح "Y" ثم انقر فوق زر Enter.
- أما إذا أردت تعطيل الخاصية مرة أخرى باستخدام أداة PowerShell فقم بنسخ الأمر التالي: Disable-WindowsOptionalFeature -online -FeatureName Windows-Defender-ApplicationGuard
- ثم قم بلصقه في نافذة PowerShell وانقر فوق زر Enter.
كيف تستخدم الميزة الجديدة على متصفح إيدج
 |
| كيف تستخدم الميزة الجديدة على متصفح إيدج |
بمجرد عمل إعادة تشغيل للكمبيوتر سيتم تفعيل الخاصية ولكن يُفضل توفر اتصال بالإنترنت أثناء تفعيل الميزة لأنها قد تحتاج إلى تنزيل تحديثات جديدة عبر خوادم الشركة. بعد الانتهاء من إعادة تشغيل الكمبيوتر يمكنك الاستمرار ومتابعة تشغيل متصفح إيدج في الحاوية الافتراضية أو المعزولة الجديدة. ولكي تتمكن من فعل ذلك اتبع الخطوات التالية:
- قم بفتح متصفح مايكروسوفت إيدج.
- انقر فوق زر القائمة (…) الثلاث نقاط الأفقية من الركن العلوي الأيمن.
- اختر من القائمة المنسدلة New Application Guard Window.
- انتظر لحظات قليلة وعلى الفور سيتم فتح نافذة جديدة لمتصفح مايكروسوفت إيدج أسفل شريط المهام.
- ستلاحظ أن أيقونة المتصفح في شريط المهام مُميزة برمز الحماية.
بهذا الشكل يمكنك استخدام نافذة المتصفح الجديدة وتصفح مواقع الويب المشبوهة دون الخوف من أن تصيب جهازك بأي فيروسات أو برامج خبيثة.
الخاتمة
من الممارسات الصحية أثناء وجودك على الإنترنت هي الابتعاد قدر المستطاع عن المواقع الخطيرة أو المشبوهة. ولكن إذا وجدت نفسك مُضطراً على تصفح بعض المواقع المشكوك فيها فلا يزال فمكانك زيارتها دون تعريض جهاز الكمبيوتر الخاص بك لأي مخاطر أو تهديدات محتملة وذلك بفضل ميزة Microsoft Defender Application Guard. فإذا كنت من بين المستخدمين المُحبين لمتصفح إيدج فمن المؤكد أن تكون هذه الميزة هي رفيقك المثالي أثناء تصفح بعض المواقع التي ترتاب لأمرها.
اقرأ المزيد: كيفية إغلاق الكمبيوتر تلقائياً بمجرد الابتعاد عنه
********************
