ميزات هامة في شريط المهام على ويندوز 11 ستعرفها لأول مرة
 |
| ميزات هامة في شريط المهام على ويندوز 11 ستعرفها لأول مرة |
شريط المهام على ويندوز 11 لا يزال محل جدال كبير بسبب التغييرات العديدة التي طرأت عليه والتي قد يعتبرها البعض تغييرات لطيفة ومُرحب بها ولكن قد يعتقدها البعض الآخر أنها لم تكن ضرورية وقد أساءت من تجربة الاستخدام الاعتيادية. بالفعل، شريط المهام على ويندوز 11 مختلف بشكل كبير عن ويندوز 10 وحصل على تغييرات جذرية وتصميم جديد يبدو وكأنه مستوحى من شريط المهام على نظام ماك.
شريط المهام على ويندوز 11
بعض المشاكل الأولية التي واجهتنا على شريط المهام الجديد في ويندوز 11 كانت مثل كيفية تثبيت التطبيقات أو المجلدات في شريط المهام أو مشكلة اختفاء أيقونة اللغة من شريط المهام والعديد من المشاكل الشائعة الأخرى على نظام التشغيل الجديد مثل البحث عن طريقة استعادة قائمة الكليك يمين القديمة والبحث عن إيجاد حل مشكلة عدم تحميل التطبيقات من متجر ويندوز 11. ولكن علينا أن نعترف أن هناك العديد من الميزات الرائعة الأخرى التي طالت نظام التشغيل هذا ومن أبرزها ميزة أرشفة التطبيقات وتطبيق مايكروسوفت الجديد PC Manager أو إيقاف البرامج التي تعمل في الخلفية والعديد من الميزات الأخرى.
ولكن عندما يتعلق الأمر بــ شريط المهام على ويندوز 11، فللأسف شريط المهام على ويندوز 11 يفتقر إلى العديد من الميزات التي كنا معتادين عليها على ويندوز 10 ولكن في النهاية هذه كانت رؤية ووجهة نظر شركة مايكروسوفت، بالإضافة إلى ذلك فإن التغيير دائماً ما يكون مطلوب ومحل ترحاب. والأكثر أهمية هو أن شريط المهام على ويندوز 11 يحتوي على عدد كبير من الحيل الرائعة التي ستعرفها لأول مرة من خلال هذا المقال، فدعونا نوضحها لكم باختصار شديد.
1- تحريك شريط الأيقونات إلى الجهة اليسرى
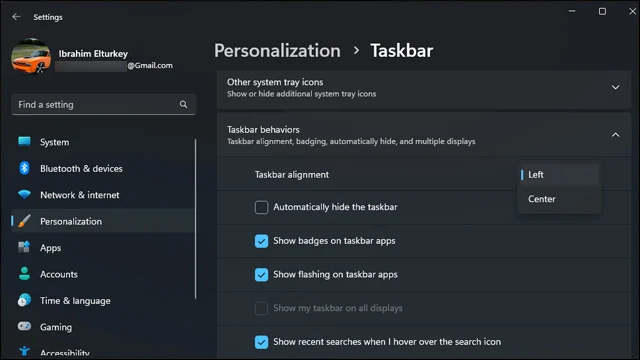 |
| تحريط شريط الأيقونات إلى الجهة اليسرى ويندوز 11 |
إحدى أكثر التغييرات الملحوظة على شكل شريط المهام على ويندوز 11 هي نقل شريط الأيقونات إلى منتصف الشريط بدلاً من مكانها المعتاد في أسفل يسار سطح المكتب. هذا التصميم مستوحى من تصميم شريط الأيقونات على نظام mac OS والذي قد يعتقده البعض غير مناسب. فإذا كنت تفضل استعادة مكان أيقونات شريط المهام إلى الوضع الكلاسيكي القديم كما كان عليه في ويندوز 10 فيمكنك بسهولة تحريك أيقونات شريط المهام إلى اليسار باتباع الخطوات التالية:
- قم بفتح نافذة الإعدادات Settings عن طريق النقر فوق اختصار Win + I.
- من شريط الخيارات الأيسر انقر فوق خيار التخصيص Personalization.
- قم بالتمرير إلى الأسفل قليلاً وانقر فوق خيار Taskbar.
- قم بالتمرير إلى الأسفل وانقر فوق Taskbar behaviors.
- من أمام Taskbar alignment قم بالنقر فوق أيقونة السهم المتجه إلى الأسفل واختر Left.
- على الفور سيتم نقل شريط الأيقونات إلى أسفل الأيسار كما كان على ويندوز 10.
2- إخفاء شريط المهام تماماً
 |
| إخفاء شريط المهام ويندوز 11 |
ماذا لو كنت تريد مساحة عمل أكبر على سطح المكتب؟ بمعنى إذا كنت تقوم بالعمل على بعض التصميمات الهندسية على برامج التصاميم أو حتى كنت تقوم بالرسم على برامج تحرير الصور أو تقوم بصناعة محتوى على برامج لتحرير الفيديو وتشعر أنك لم تعد تحتاج إلى شريط المهام على ويندوز 11 أو تعتقد أنه يتسبب في تشتيت انتباهك أثناء العمل، فمن حسن الحظ أنه يمكنك إخفاءه تماماً، نفس الميزة متوفرة أيضاً على ويندوز 10. ولكن لاحظ أنه على الرغم من اختفاء شريط المهام إلا أنك لا تزال قادراً على استعادته بكل سهولة فقط من خلال تحريك مؤشر الماوس إلى أسفل الشاشة وعلى الفور سوف ينبثق شريط المهام مرة أخرى. ولإخفاء شريط المهام على ويندوز 11 اتبع الخطوات الموضحة أدناه:
- قم بفتح نافذة الإعدادات عن طريق النقر فوق أيقونة الويندوز بزر الفأرة الأيمن واختر Settings.
- من شريط الخيارات الأيسر انقر فوق خيار التخصيص Personalization.
- ثم قم بالتمرير قليلاً إلى الأسفل وانقر فوق خيار Taskbar.
- قم بالتمرير إلى الأسفل وانقر فوق خيار Taskbar behaviors.
- والآن ضع علامة بداخل المربع المتواجد بجانب خيار Automatically hide the taskbar.
حينها ستلاحظ اختفاء شريط المهام على ويندوز 11 ولكن كما ذكرنا منذ قليل لا يزال بإمكانك استعادته بسهولة فقط من خلال تحريك مؤشر الماوس إلى أسفل الشاشة وسوف ينبثق شريط المهام على الفور طوال فترة تواجد مؤشر الماوس بداخل المنطقة المخصصة له.
3- الانتقال إلى آخر نافذة مفتوحة
 |
| الانتقال إلى آخر نافذة مفتوحة ويندوز 11 |
على عكس نظام ويندوز 10، فإن شريط المهام على ويندوز 11 يقوم بجمع جميع النوافذ المفتوحة لأي تطبيق أو برنامج بداخل أيقونة واحدة على شريط المهام وذلك من أجل توفير مساحة أكبر على شريط المهام كي تتسع للمزيد من الأيقونات الأخرى. على سبيل المثال دعونا نفترض أنك تقوم بفتح العديد من نوافذ متصفح جوجل كروم كل على حدة، في هذه الحالة للوصول إلى نافذة معينة من النوافذ المفتوحة ستكون مُضطر على النقر على أيقونة البرنامج بشريط المهام ثم اختيار النافذة المحددة التي تحتاج إليها. هذه الطريقة قد تسبب بعض المشاكل لبعض المستخدمين وخاصة أولئك الذين يقومون بفتح نوافذ متعددة لكل تطبيق أو برنامج.
الأخبار الجيدة هي أن هناك اختصار سريع على لوحة المفاتيح يسمح لك بالقدرة على استعادة آخر نافذة مفتوحة كنت بداخلها ولفتح آخر نافذة لأي تطبيق اتبع الخطوات التالية:
- انقر مطولاً فوق زر Ctrl.
- ثم انقر بزر الفأرة الأيسر فوق أيقونة التطبيق بشريط المهام.
- على الفور ستظهر آخر نافذة قمت بفتحها على هذا التطبيق دون أن تكون مضطر على اختيار النافذة بشكل يدوي.
اقرأ أيضاً: فحص حالة الهارد ديسك بدون برامج ويندوز 11
4- سحب وإسقاط الملفات
عندما أعلنت مايكروسوفت عن النظام الجديد كان شريط المهام على ويندوز 11 يفتقد لواحدة من أهم الميزات التي تساعد على تحسين تجربة الاستخدام وهي عدم توفير القدرة على سحب وإسقاط الملفات في تطبيقات وبرامج شريط المهام. ولكن مع التحديثات الأخيرة لويندوز 11 الآن أصبح من السهل سحب الملفات وإفلاتها في أيقونات تطبيقات وبرامج شريط المهام.
دعونا نوضح لكم الأمر بشكل مفصل. لنفترض أنك قمت بتنزيل صورة ما عبر الإنترنت وتريد استخدام هذه الصورة في برنامج تحرير الصور مثل الفوتوشوب. كل ما عليك فعله هو سحب الصورة بزر الفأرة الأيسر مطولاً ثم التمرير فوق أيقونة برنامج الفوتوشوب في شريط المهام لفتح نافذة البرنامج وحينها يمكنك إفلاتها في البرنامج بكل سهولة. يمكنك تطبيق نفس الفكرة بالنسبة للفيديوهات وبرامج تحرير الفيديو.
5- تصغير أو تكبير حجم شريط المهام
 |
| تكبير حجم شريط المهام ويندوز 11 |
للأسف لا يسمح شريط المهام على ويندوز 11 بإمكانية تصغير أو تكبير حجم الشريط كما كان على ويندوز 10 ولكن إذا كنت مُصرّ على تغيير حجم شريط المهام فلا تزال هناك حيلة بسيطة من خلال محرر سجل الريجستري تتيح لك القدرة على تصغير أو تكبير حجم شريط المهام بسهولة ولكن بسبب مخاطر التلاعب في محرر السجل التي قد تتسبب في انهيار ويندوز فدعونا نختصر عليكم الطريق ونقدم لكم إمكانية تكبير أو تصغير حجم شريط المهام بنقرة زر واحدة من خلال هذا الملف. فقط قم بتحميل الملف وفك الضغط عنه ثم ستجد أمامك ثلاث ملفات.
- لتصغير حجم شريط المهام قم بفتح وتشغيل ملف الريجستري الذي يحتوي في نهايته على كلمة small.
- لتكبير حجم شريط المهام قم بفتح وتشغيل ملف الريجستري الذي يحتوي في نهايته على كلمة large.
- لاستعادة الحجم الطبيعي لشريط المهام قم بفتح وتشغيل ملف الريجستري الذي يحتوي في نهايته على كلمة medium.
6- تغيير مصدر الصوت من شريط المهام
 |
| تغيير مصدر الصور من شريط المهام ويندوز 11 |
لنفترض أنك تريد التبديل سريعاً بين أجهزة الإخراج الصوتي التي تستخدمها مثل سماعة الرأس أو المكبرات الصوتية المنفصلة أو إلى سماعات شاشة العرض إذا كانت تحتوي على واحدة. في الواقع، يمكن فعل ذلك من خلال الإعدادات، ولكن إذا كنت تريد طريقة سهلة وسريعة ومختصرة لفعل ذلك، فكل ما عليك فعله هو النقر فوق أيقونة السماعة الخاصة بالصوت والمتواجدة بجانب الوقت والتاريخ ثم من أمام مؤشر الصوت انقر فوق أيقونة السهم الصغيرة المتواجدة في أقصى اليمين وحينها ستظهر أمامك أجهزة جميع أجهزة الإخراج الصوتي المتصلة بالكمبيوتر ويمكنك التبديل بينها بكل سهولة.
7- تغيير لون شريط المهام
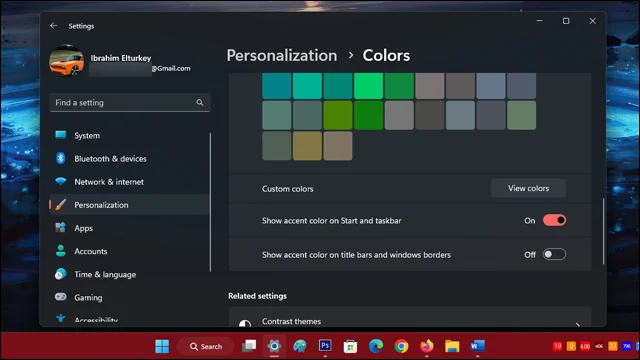 |
| تغيير لون شريط المهام ويندوز 11 |
افتراضياً شريط المهام على ويندوز 11 يأتي باللون الأبيض ولكنه يتحول إلى اللون الأسود بمجرد تفعيل الوضع المظلم على مستوى النظام. ولكن لنفترض أنك تريد تغيير لونه كي يتماشى مع لون خلفية سطح المكتب، حينها يمكنك اتباع الخطوات التالية:
- قم بفتح الإعدادات Settings من خلال النقر فوق اختصار Win + I.
- ثم انتقل إلى خيار التخصيص Personalization من شريط الخيارات الجانبي.
- قم بالنقر فوق خيار Colors.
- قم بالتمرير قليلاً إلى الأسفل لتفعيل المؤشر من أمام Show accent color on start and taskbar.
- بعد ذلك اختر أي لون تفضله وسوف يتم تطبيقه وتثبيته فوراً على شريط المهام على ويندوز 11.
8- عرض الطقس في شريط المهام على ويندوز 11
 |
| عرض الطقس في شريط المهام ويندوز 11 |
عندما أطلقت مايكروسوفت ويندوز 11 كان هناك زر جديد باسم الأدوات "Widget" على شريط المهام بجانب أيقونة شعار الويندوز ولكن حينها قام أغلبنا بتعطيل هذه الميزة لعدم وجود أهمية كبيرة لها. ولكن من خلال التحديثات الأخيرة لويندوز 11 أصبحت هذه الويدجت قادرة على عرض درجات الحرارة والتنبؤ بالأحوال الجوية والمزيد من المعلومات حول حالة الطقس. ولكن لإظهارها مرة أخرى ستضطر فقط على تفعيل زر الويدجت من جديد عن طريق اتباع الخطوات الموضحة أدناه:
- قم بفتح نافذة الإعدادات عن طريق النقر فوق اختصار Win + I.
- من شريط الخيارات الجانبي انقر فوق التخصيص Personalization.
- قم بالتمرير إلى الأسفل وانقر فوق خيار Taskbar.
- من قسم Taskbar items قم بتفعيل المؤشر من أمام Widget.
- ستظهر على الفور معلومات درجات الحرارة في شريط المهام على ويندوز 11 وإذا حاولت تمرير مؤشر الماوس فوق درجة الحرارة ستظهر لك نافذة منبثقة تستعرض المزيد من المعلومات والأخبار المتنوعة التي قد تلاقي اهتمامك.
الخاتمة
هذه كانت مجموعة بسيطة من الميزات الهامة في شريط المهام على ويندوز 11. للأسف لا يزال شريط المهام على نظام التشغيل الجديد يفتقر إلى عدد كبير من الميزات الهامة وعلى رأسها عدم القدرة على تحريك شريط المهام إلى أي من جوانب الشاشة الأخرى، فضلاً عن عدم القدرة على إظهار علامات التبويب الكبيرة لأيقونات التطبيقات المفتوحة في شريط المهام. ومع ذلك، قد يتم إصلاح هذه المشاكل في التحديثات التالية لنظام ويندوز 11.
اقرأ أيضاً: كيفية تفعيل خاصية نقطة استعادة النظام ويندوز 11
*****************
