نقل الملفات بين الهاتف والكمبيوتر باستخدام Google Nearby Share
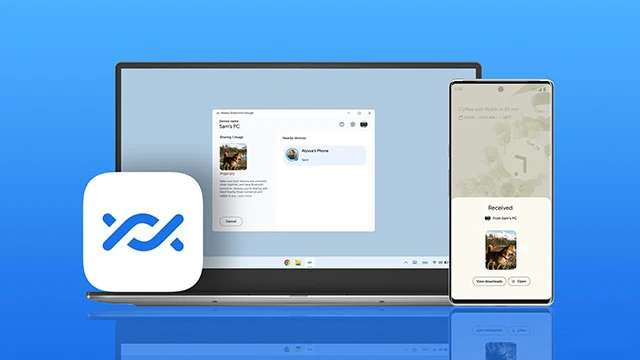 |
| نقل الملفات بين الهاتف والكمبيوتر باستخدام خاصية Google Nearby Share |
هل تبحث عن طريقة سهلة وسريعة لنقل الملفات الضخمة بسرعة صاروخية بين الهاتف والكمبيوتر والعكس؟ الآن فقط، يمكنك استخدام خاصية Google Nearby Share والمعروفة باسم "المشاركة عن قرب" لأجل نقل الملفات بين الهاتف والكمبيوتر بكل سهولة. خاصية Google Nearby Share كانت متاحة منذ عام 2020 والتي كانت بمثابة بديل لخاصية Apple Airplay لمستخدمي أندرويد.
نقل الملفات بين الهاتف والكمبيوتر
لطالما سمحت خاصية Google Nearby Share بنقل الملفات بين أجهزة الأندرويد وكروم بوك باستخدام تقنيات البلوتوث والواي فاي. ولكن في عام 2023، أعلنت جوجل عن طرح الميزة من أجل مستخدمي ويندوز أيضاً. وبالتالي، بات من السهل نقل الصور والفيديوهات والمستندات والملفات الصوتية وجميع محتويات المجلدات بين أجهزة الكمبيوتر بنظام ويندوز وهواتف اندرويد. لاحظ فقط أن هذه الخاصية تختلف عن ميزة Nearby Sharing الخاصة بشركة مايكروسوفت والمتوفرة في ويندوز 11 والتي تحدثنا عنها سابقاً بشكل مُفصل في مقال بعنوان نقل الملفات بين جهازين ويندوز باستخدام ميزة Nearby Sharing.
بفضل خاصية Google Nearby Share أصبحت عملية نقل الملفات بين الهاتف والكمبيوتر أسهل من أي وقت مضى. ومع ذلك، على عكس تطبيق Link to Windows، فإن خاصية Google Nearby Share لا تتيح لك نقل جهات الاتصال والرسائل مع جهاز الكمبيوتر. بدلاً من ذلك، هي بمثابة حل مثالي لنقل الملفات والمجلدات الكبيرة بين النظامين دون الحاجة إلى استخدام كابل الــ USB. سنوضح لكم من خلال هذا الدليل كيفية استخدام خاصية Google Nearby Share في نقل الملفات بين الهاتف والكمبيوتر بسرعات كبيرة جداً باستخدام اتصال البلوتوث أو WiFi. ولكن قبل أن نبدأ، هناك بعض الشروط التي ينبغي أن تكون مُلم بها قبل استخدام هذه الميزة.
■ أشياء يجب أخذها بعين الاعتبار قبل استخدام Google Nearby Share
قبل أن تبدأ باستخدام خاصية Google Nearby Share في نقل الملفات بين الهاتف والكمبيوتر، هناك بعض الشروط التي يجب توافرها لتحقيق بيئة العمل المثالية، ويمكننا سردها فيما يلي:
- أولاً: لابد من توافر اتصال بلوتوث أو واي فاي قيد التشغيل في جهاز الكمبيوتر والهاتف.
- ثانياً: عند تفعيل خاصية Nearby Share، تأكد أولاً من ربط الجهازين بنفس شبكة الواي فاي واستخدام نفس قناة WiFi لكلا الجهازين. فإذا لم يتوفر هذا الشرط، فسوف يتم التبديل افتراضياً إلى اتصال البلوتوث، ما قد يتسبب في تأخير زمني كبير أثناء نقل الملفات بين الجهازين، وخاصة الملفات والمجلدات الكمبيوتر.
- ثالثاً: حالياً، لا تدعم خاصية Google Nearby Share سوى أجهزة الكمبيوتر التي تعمل بنظام ويندوز 10/11 بمعمارية 64Bit-X86. بينما أجهزة الكمبيوتر التي تعتمد على بنية ARM غير مدعومة. أيضاً لابد من أن يكون هاتف الأندرويد المستخدم يعمل بنظام أندرويد 6.0 أو أي إصدار أحدث منه.
- رابعاً: لضمان اتصال سريع ومستقر، لابد أن يكون كلا الجهازين على مسافة لا تزيد عن 5 متر أو 16 قدم بحد أقصى، وإلا قد تتعثر عملية النقل ما قد يؤدي إلى فشلها.
■ كيفية استخدام خاصية Google Nearby Share
لكي تبدأ في استخدام هذه الخاصية لأجل نقل الملفات بين الهاتف والكمبيوتر، ستخوض عدة خطوات بسيطة على جهاز الكمبيوتر والهاتف قبل أن تتمكن من نقل الملفات. نرجو منكم اتباع الإرشادات التالية كما سنوضح أدناه:
 |
| فتح موقع better together nearby share |
أولاً، على جهاز الكمبيوتر، قم بفتح صفحة better together nearby share ثم قم بالنقر فوق زر Get Started with Beta لتحميل البرنامج والذي يزن حجمه 1.30 ميجابايت فقط. ثم توجه إلى قسم التنزيلات "Download" ثم "Programs" ثم قم بالنقر بزر الفأرة الأيسر (كليك شمال) مرتين متتاليتين فوق ملف bettertogethersetup لتثبيت البرنامج على الكمبيوتر.
 |
| تسجيل الدخول بحساب جوجل |
بعد تثبيت البرنامج، ستظهر لك الواجهة الرئيسية التي تُطالبك بتسجيل الدخول باستخدام حساب جوجل الخاص بك. يمكنك استخدام البرنامج بدون حساب بشكل مؤقت، ولكننا نوصي بتسجيل الدخول باستخدام حسابك على جوجل. قم بالنقر فوق زر Sign in وسيتم فتح نافذة جديدة بالمتصفح تمنحك القدرة على اختيار أياً من حسابات جوجل الخاصة بك أو إنشاء حساب جديد إن لم يكن لديك بالفعل حساب شخصي.
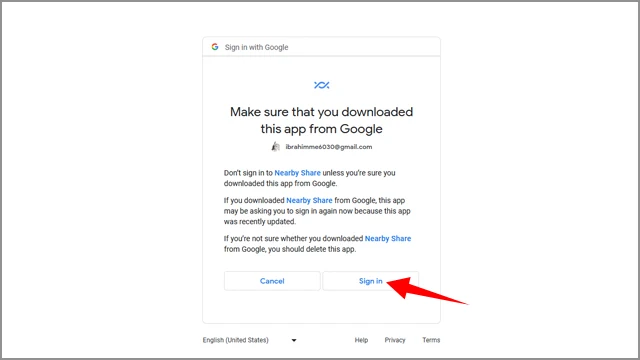 |
| تأكيد تسجيل الدخول لاستخدام nearby share |
بعد اختيار الحساب أو بعد إنشاء حساب جديد، قم بالنقر فوق زر Sign in مرة ثانية من النافذة المفتوحة أمامك على المتصفح. وسوف تظهر أمامك علامة تحقق باللون الأخضر "Sign-In Successful" تشير إلى أنك تمكنت من تسجيل الدخول بنجاح. يمكنك الآن إغلاق هذا الصفحة والعودة إلى برنامج Nearby Share للبدء في ضبط إعدادات تثبيت البرنامج.
 |
| اختيار اسم معين لجهاز الكمبيوتر |
أسفل قسم "Visible to others as" يمكنك تعيين اسم جديد لجهاز الكمبيوتر، أو يمكنك المضي قدماً والاكتفاء بالاسم القديم للكمبيوتر – كيفما تشاء. المهم ألا يتعدى اسم الجهاز 32 حرفاً.
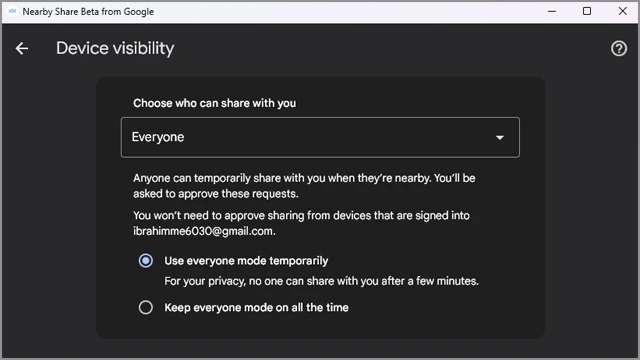 |
| اختيار وضع الإرسال والاستقبال |
بعد ذلك في قسم "Receiving" اختر الأجهزة التي ترغب في استلام الملفات منها. يمكنك اختيار "جهات الاتصال" أو "الجميع" أو "من أجهزتك" أو "لا أحد". اختر "الجميع – Everyone" هنا لديك خيارين مختلفين: الخيار الأول "Use everyone mode temporarily" ويتم اختياره افتراضياً وهو الخيار الأفضل لحماية خصوصيتك لأن هذا الخيار سيساعد في تعطيل خاصية Google Nearby Share بعد عدة دقائق من آخر عملية نقل للملفات. أما الخيار الثاني "Keep everyone mode on all the time" يعني أن الخاصية ستظل قيد التشغيل طوال الوقت حتى بعد انتهاءك من عملية نقل الملفات. اختر ما شئت من وضعي التشغيل، ثم قم بالعودة إلى الخلف بالنقر فوق سهم الرجوع من الركن العلوي الأيسر.
 |
| استخدام Nearby Share لنقل الملفات من الكمبيوتر إلى الهاتف |
الآن قم بالنقر فوق زر Done من الأسفل.
■ كيفية نقل الملفات بين الهاتف والكمبيوتر باستخدام Google Nearby Share
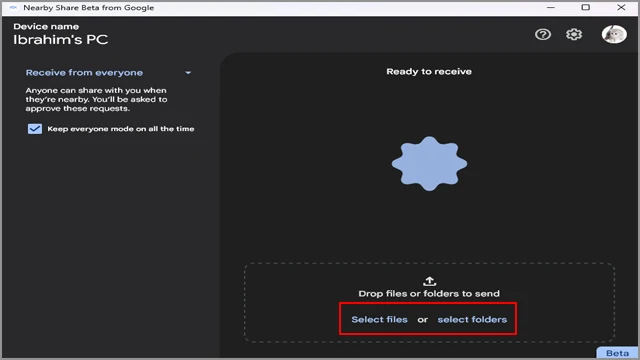 |
| تحديد ملف أو مجلد |
الآن لكي تبدأ في مشاركة و نقل الملفات بين الهاتف والكمبيوتر اتبع الخطوات التالية. سنفترض أنك تريد نقل بعض الملفات من الكمبيوتر إلى الهاتف. في هذه الحالة قم بالنقر فوق زر "Select File" من الواجهة الرئيسية لتطبيق Google Nearby Share. أما إذا كنت تريد نقل مجلد بداخله محتويات مختلفة من البيانات، فقم بالنقر فوق زر "Select Folders".
 |
| فتح الملف أو المجلد |
والآن قم بالبحث عن الملف الذي تود إرساله، سواء صورة أو مقطع فيديو أو مستند. وبمجرد العثور عليه قم بتحديده، ثم انقر فوق زر Open.
 |
| تحديد وجهة الإرسال |
بمجرد اختيار الملف، سيبدأ تطبيق Google Nearby Share على جهاز الكمبيوتر بالبحث عن الأجهزة القريبة. إذا تأخر التطبيق في العثور على هاتفك، فهذا يعني إما أن خاصية Nearby Share غير مُفعلة على الهاتف أو أن الخاصية تستخدم حساب جوجل آخر. في هذه الحالة توجه إلى هاتفك الأندرويد وحاول النقر مطولاً فوق أي عنصر أو أي صورة بغرض مشاركتها لفتح قائمة المشاركة. ثم انقر فوق خيار "المشاركة عن قرب" من أعلى قائمة المشاركة ومن هناك تأكد من تفعيل الخاصية واختيار حساب جوجل المشترك بين الهاتف والكمبيوتر.
بمجرد التأكد من هذه الخطوة وتنفيذها بشكل صحيح، سيظهر هاتفك في قائمة تطبيق Google Nearby Share على الكمبيوتر كما هو موضح في الصورة السابقة، وعلى يسار التطبيق سيتم عرض المحتوى أو الملف الذي قمت بتحديده للمشاركة بين الجهازين.
 |
| قبول الرسالة لتلقي الملفات الجديدة |
والآن، من القسم الأيمن للبرنامج، انقر فوق اسم الهاتف الذي ترغب في نقل الملف إليه وانتظر لحظات قليلة من أجل إتمام عملية الاتصال والربط بين الجهازين. ستظهر رسالة منبثقة على هاتفك بعنوان "المشاركة عن قرب" من هذه النافذة قم بالنقر فوق زر "قبول" من الأسفل.
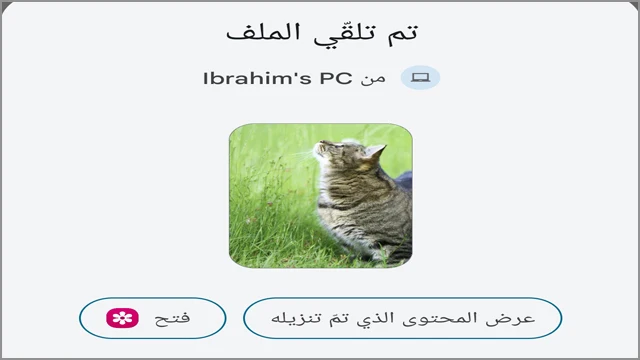 |
| استقبال الصورة |
بمجرد تلقي الملف، ستظهر لك نافذة منبثقة على الهاتف تُفيد بأن عملية مشاركة الملف نجحت وأن هاتفك تلقى الملفات الجديدة. يمكنك النقر فوق زر "فتح" أو "عرض المحتوى الذ تم تنزيله" للتحقق منه. هذا هو كل شيء إلى حد كبير. يمكنك تكرار نفس الخطوات أيضاً لأجل نقل مجلدات الكمبيوتر الكبيرة، ولكن بدلاً من اختيار "Select Files، ستختار "Select Folders".
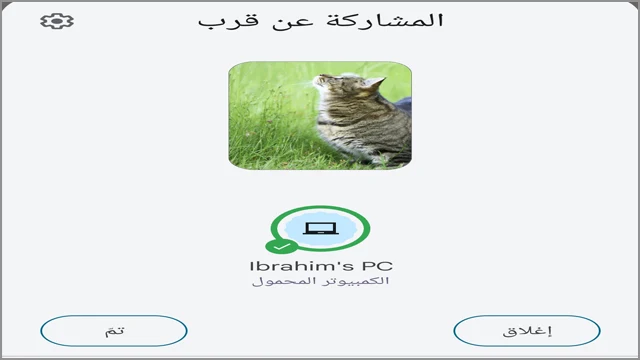 |
| استخدام خاصية المشاركة عن قرب لنقل الملفات بين الهاتف والكمبيوتر |
أيضاً إذا كنت تريد نقل الملفات في الطريقة العكسية، أي من الهاتف إلى الكمبيوتر، فكل ما ستحتاج فعله هو النقر مطولاً فوق أي عنصر على هاتفك الأندرويد واختيار زر "المشاركة" ثم النقر فوق خيار "المشاركة عن قرب" وهو أعلى خيار في قائمة المشاركة. وتأكد من تفعيل الخاصية على الكمبيوتر لكي يتمكن الهاتف من العثور على الجهاز. بعد ذلك على الهاتف اختر الجهاز المعني عن طريق النقر فوق اسم الجهاز، وعلى الفور سيتم نقل الملف الجديد إلى الكمبيوتر.
الخاتمة
أصبحت عملية نقل الملفات بين الهاتف والكمبيوتر أمر غاية في السهولة. وإذا كان هناك من يستحق الشكر، فهي خاصية Google Nearby Share. على الرغم من أد التطبيق لا يزال في مرحلة تجريبية Beta، إلا أنه يؤدي وظيفته على نحو مثالي وعلى جميع هواتف الأندرويد طالما كان هاتفك يفي بالمتطلبات الرسمية (أندرويد 6.0 أو أحدث منه). بهذه الطريقة يمكنك التخلص من الاتصال عبر تطبيق Link to Windows أو الاتصال عبر كابل الــ USB. ولا يزال هناك العديد من الأشياء الرائعة التي يمكنك فعلها على ويندوز باستخدام هاتفك الأندرويد مثل إغلاق الكمبيوتر تلقائياً بمجرد الابتعاد عنه بمساعدة خاصية Dynamic Lock.
اقرأ المزيد: كيف تتحكم في هاتفك الاندرويد بواسطة الحاسوب؟
****************************
