كيفية تعطيل كاميرا اللاب توب نهائياً لحماية خصوصيتك
 |
| كيفية تعطيل كاميرا اللاب توب نهائياً لحماية خصوصيتك |
تأتي أفضل أجهزة اللاب توب مزودة بكاميرا ويب مدمجة، وأحياناً تستطيع بعض التطبيقات والخدمات تنشيطها بشكل تلقائي في الخلفية إذا حصلت هذه التطبيقات على الأذونات المناسبة. لا توجد أدنى مشكلة في ذلك، إلا في بعض الحالات الضرورية، والتي من بينها إذا كنت تضع حماية الخصوصية على رأس أولوياتك واهتماماتك.
تعطيل كاميرا اللاب توب
ففي بعض الأحيان إذا كان جهاز الكمبيوتر الخاص بك مُصاب ببعض البرامج الضارة والفيروسات المخفية والتي لم تلاحظها بنفسك، فقد تتمكن هذه البرامج الخبيثة من تنشيط كاميرا الويب تلقائياً من أجل التجسس عليك وتسجيلك. بعد ذلك، تبدأ الجهات صاحبة هذه الفيروسات في بيع تسجيلاتك للمواقع الإباحية والشركات الإعلانية. في نفس الوقت إذا كان لديك أطفال في المنزل ويمتلكون أجهزة لاب توب أو يستخدمون اللاب توب الخاص بك فمن الأفضل تعطيل كاميرا الويب على أجهزتهم لأن هناك بعض المواقع الإلكترونية التي تقوم بتسجيل الأطفال دون علمهم. ولذلك من أجل حماية أطفالك وخصوصيتك وخصوصية أفراد أسرتك، ينبغي أن تفكر في تعطيل كاميرا الويب تماماً.
هناك حيل مختلفة تتيح لك القدرة على التخلص من هذه المشكلة والتي من بينها وضع شريط لاصق على كاميرا الويب بحيث حتى وإن تمكنت بعض الخدمات أو التطبيقات من تنشيط الكاميرا بشكل خفي، فهي لن تتمكن من تسجيل أي شيء سوى شاشة سوداء. ولكن المشكلة أن وضع شريط لاصق على كاميرا الويب سيجعلها دون أي فائدة على الإطلاق وتفقد وظيفتها الأساسية التي خُلقت من أجلها، وهي مشكلة أخرى كبيرة إذا كنت تعتمد على كاميرا الويب من أجل حضور مؤتمرات عمل أونلاين أو لو كان أطفالك يحضرون دروس عبر الإنترنت. لذا إن أفضل طريقة في هذه الحالة هي تعطيل كاميرا الويب على جميع التطبيقات باستثناء تطبيقات معينة والتي تعتمد عليها في التواصل مع زملائك من فريق العمل.
كيفية تعطيل كاميرا اللاب توب
لحسن الحظ، يسمح نظام ويندوز 10/11 بالتحكم الكامل في جميع خدمات وتطبيقات النظام، بما في ذلك التحكم في التطبيقات التي يمكنها الوصول إلى كاميرا الويب. من خلال هذا الدليل سنوضح لكم بالصور خطوات تعطيل كاميرا اللاب توب تماماً على ويندوز أو تعطيلها بداخل تطبيقات بعينها على حدة، جدير بالذكر أن الطريقة هي نفسها على كلً من نظامي ويندوز.
الطريقة الأولى: تعطيل كاميرا الويب من مدير الأجهزة
كما ذكرنا لكم منذ قليل، يسمح نظام ويندوز 10 / 11 بالقدرة على تعطيل كاميرا الويب بأكثر من طريقة وأسهل طريقة لتعطيلها عن العمل تماماً تكون من خلال نافذة مدير الأجهزة Device Manager ومع ذلك إذا كنت تريد تعطيل الكاميرا في تطبيقات معينة وتستثني تطبيقات أخرى فحينها انتقل إلى الفقرة القادمة. الآن سنوضح لكم كيفية تعطيل كاميرا اللاب توب من مدير الأجهزة:
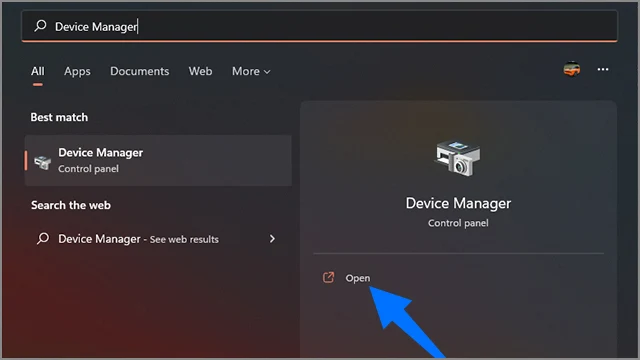 |
| الدخول إلى إعدادات مدير الأجهزة |
- أولاً قم بالبحث عن Device Manager في قائمة ابدأ Start أو قم بالنقر (كليك يمين) فوق قائمة Start واختر Device Manager من القائمة المنسدلة.
- بمجرد أن يظهر لك تطبيق Device Manager قم بفتحه من خلال النقر فوق التطبيق أو فوق كلمة Open.
 |
| تعطيل الكاميرا من مدير الأجهزة على ويندوز |
- بمجرد أن تظهر لك نافذة Device Manager ابدأ بالبحث عن اسم ونوع الكاميرا.
- بعد أن تتمكن من الوصول إلى اسم الكاميرا انقر فوقها بزر الفأرة الأيمن (كليك يمين) واختر Disable Device.
- ستظهر لك رسالة جديدة تخبرك بأنه في حالة تعطيل هذه الأداة فلن تتمكن من استخدامها بعد ذلك.
- وافق على الرسالة بالنقر فوق Yes.
اقرأ أيضاً: هل تستطيع الحكومات معرفة أنك تستخدم خدمة VPN ؟
الطريقة الثانية: كيفية تعطيل كاميرا الويب من داخل الإعدادات
هناك طريقة أخرى تتيح لك القدرة على تعطيل كاميرا اللاب توب من داخل تطبيق الإعدادات واتبع هذه الخطوات لكي تتمكن من فعل ذلك:
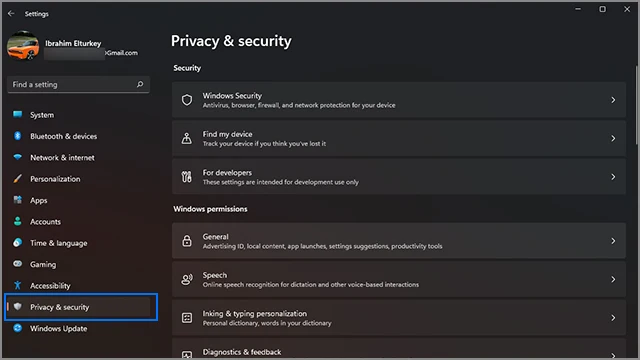 |
| البحث عن إعدادات الأمان والخصوصية على ويندوز |
- قم بالنقر فوق مفتاحي Windows + I من أجل فتح تطبيق الإعدادات Settings.
- من قائمة الخيارات على يسار النافذة اختر الخيار قبل الأخير Privacy & Security.
- ملحوظة: إذا كنت تستخدم كاميرا ويب خارجية فقد تحتاج للدخول إلى Bluetooth & Devices.
 |
| تعطيل كاميرا الويب على ويندوز 11 |
- بعد ذلك ابدأ بالبحث عن خيار Camera بعد أن تجد خيار Camera انقر فوقه.
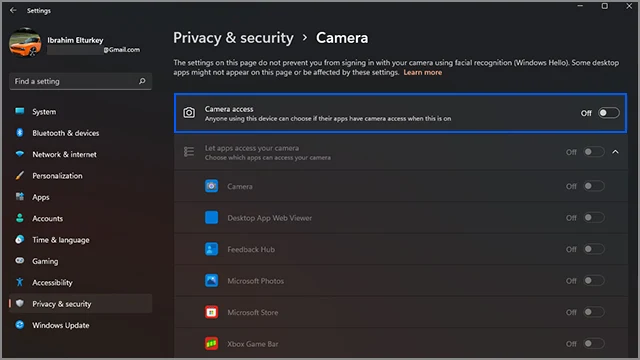 |
| تعطيل كاميرا اللاب توب نهائياً على ويندوز |
- والآن قم بتعطيل الكاميرا عن طريق تحريك مؤشر الكاميرا حتى يصبح لونه باللون الرمادي.
الطريقة الثالثة: كيفية تعطيل الكاميرا في تطبيقات محددة
أحياناً قد تجد نفسك في حاجة إلى استخدام الكاميرا من أجل التواصل مع زملائك باستخدام بعض التطبيقات. في هذه الحالة يمكنك التفكير في خاصية تعطيل الكاميرا بتطبيقات محددة. يسمح نظام ويندوز 11 بالقدرة على تعطيل كاميرا الويب في تطبيقات محددة ولكي تتمكن من فعل ذلك اتبع الخطوات الموضحة أدناه:
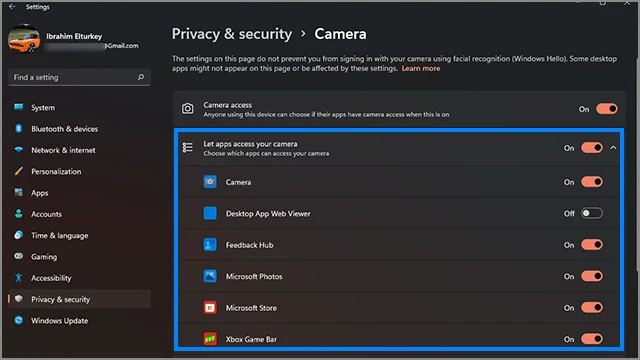 |
| تمكين كاميرا الويب من استخدام تطبيقات معينة على ويندوز |
- انقر فوق مفتاحي Windows + I لفتح تطبيق الإعدادات Settings.
- انقر فوق Privacy & Security من قائمة الخيارات المتواجدة على يسار النافذة.
- انقر من على يمين الشاشة فوق خيار Camera.
- بعد ذلك انقر فوق خيار Let apps access your camera.
- ابدأ في تحديد التطبيقات التي يحق لها الوصول إلى الكاميرا واستخدامها.
- قم بعمل إعادة تشغيل للكمبيوتر من أجل تأكيد الإعدادات الجديدة.
الخاتمة
هذا هو كل شيء من أجل تعطيل كاميرا اللاب توب على ويندوز 11. في حين أن أفضل طريقة لحماية الهوية والخصوصية يكون من خلال تعطيل الكاميرا بشكل دائم إلا أنه لا يعتبر خيال مثالي دائماً نظراً لأن بعض المستخدمين قد يحتاجون إلى تفعيل الكاميرا من أجل حضور مؤتمرات الفيديو أو الدروس عبر الإنترنت ولحسن الحظ يسمح نظام ويندوز 11 بإمكانية استخدام كاميرا الويب في تطبيقات بعينها.
اقرأ المزيد: كيفية تغيير الموقع الجغرافي على الاندرويد
****************************
