عرض الإطارات FPS ومقاييس الاستهلاك داخل الألعاب بدون أدوات خارجية
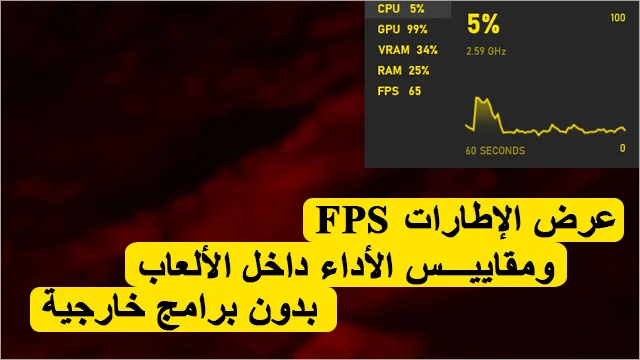 |
| عرض الإطارات FPS ومقاييس الاستهلاك داخل الألعاب بدون أدوات خارجية |
عادة ما يلجأ لاعبي الحاسب للاعتماد على الأدوات والبرامج الخارجية مثل MSI Afterburner و HWiNFO و Riva Tuner وغيرها من أدوات لأجل عرض الإطارات FPS ومقاييس الاستهلاك داخل الألعاب. إنها بالتأكيد طريقة جيدة لقياس الأداء ومعرفة ما إذا كان جهازك قادر على إنتاج العدد الكافِ من الإطارات للاستمتاع بتجربة لعب سلسلة. ولكن ماذا لو كنت لا تريد استخدام أي أدوات خارجية أو غير قادر على ضبط هذه الأدوات بطريقة صحيحة؟ إليك الطريقة الرسمية من مايكروسوفت والتي تسمح لك بالقدرة على عرض الإطارات FPS ومقاييس الاستهلاك داخل الألعاب على ويندوز 10/11 بدون برامج خارجية.
عرض الإطارات FPS ومقاييس الاستهلاك داخل الألعاب
تعد عملية مراقبة عدد الفريمات أو الإطارات في الثانية “FPS” ضرورية جدًا للاعبين المتحمسين والمتشددين. إنها طريقة جيدة أيضًا لمقارنة أداء مكونات الهاردوير الجديدة مع مكونات الهاردوير القديمة لاحتساب فرق النتيجة الإيجابية التي حصلت عليها بعد عملية الترقية الأخيرة، كما إنها من إحدى الطرق التي تعتمد عليها فرق ومعامل مراجعات الهاردوير في جميع أنحاء الإنترنت. ولقد شرحنا من قبل كيف تختبر أداء الالعاب باستخدام برنامج MSI Afterburner وبمساعدة Riva Tuner. المميز في هذه الأدوات أنها لا تعرض لك عدد الإطارات فحسب، وإنما توضح لك أيضًا نسب استهلاك موارد الكمبيوتر داخل الألعاب.
فعلى سبيل المثال، إذا اتضح لك أن الجهاز يعاني من مشكلة استهلاك المعالج 100% أو أن الذاكرة العشوائية (الرامات) ممتلئة بالكامل، فسوف تواجه بطء وتأخير في أداء اللعبة بسبب "عنق الزجاجة". في هذه الحالة، ستبدأ في التفكير لترقية المعالج أو شراء قطعة رام إضافية متوافقة مع جهازك لتحسين أداء جميع العاب الخاصة بك. كل هذا يبدو رائعًا. ولكن كيف تتمكن من عرض الإطارات FPS ومقاييس الاستهلاك داخل الألعاب على ويندوز بدون استخدام أدوات خارجية هذا هو السؤال. لا داعِ للقلق، مثلما وضحنا سابقًا كيفية اختبار معدل تحديث شاشة الكمبيوتر وتعديله يدوياً، فسوف نتعرف ي السطور التالية على الإجابة باختصار شديد.
█ لماذا تحتاج إلى عرض الإطارات FPS ومقاييس الاستهلاك داخل الألعاب
يجب أن يتمتع مستخدمي الكمبيوتر المتحمسين ببعض التوعية التقنية الضرورية للتعامل مع مشاكل الحاسوب بطريقة صحيحة. ولعل الطريقة الأمثل لتحقيق ذلك هي من خلال مراقبة درجات حرارة المكونات أثناء تشغيل المهام المتعطشة للموارد مثل الألعاب وبرامج تحرير الفيديو والتصميم الجرافيكي. على سبيل المثال لا الحصر، يجب أن تعرف كم درجة الحرارة الطبيعية للاب توب وسطح المكتب، وكذلك معرفة ما هي درجة حرارة كارت الشاشة الطبيعية. هذه المعلومات غاية في الأهمية لأنها لن تكون بمثابة مؤشر النجاة الوحيد للحفاظ على العمر الافتراضي لأجهزتك فحسب، وإنما ستمنحك أيضًا القدرة على الاستفادة من طاقتها القصوى. فعندما ترتفع حرارة قطع هاردوير الكمبيوتر، تسوء حالتها وتدخل في مرحلة الاختناق الذاتي لحماية نفسها من التلف، ما قد يؤدي إلى انخفاض أدائها.
هناك العديد من الأدوات المجانية التي تساعدك على مراقبة حرارة مكونات الهاردوير بطرق مختلفة، سواء على سطح المكتب أو داخل الألعاب، ومنها HWMonitor و Aida64 و HWiNFO وغيرها الكثير. ولكن عندما يتعلق الأمر بخصوص عرض الإطارات FPS ومقاييس الاستهلاك داخل الألعاب، فإن العملية تكون معقدة ومربكة نسبيًا على المستخدمين الجدد. من دواعي سروري أن أخبرك أنك لست في حاجة إلى استخدام أي أداة من الأدوات السابقة طالما كنت تريد فقط عرض الإطارات FPS ونسب الاستهلاك داخل الألعاب على نظام ويندوز 10/11. ما ستحتاج له فقط هو تفعيل قائمة الأداء ونسب الاستهلاك السرية على ويندوز والبدء في الاعتماد عليها.
■ كيفية استخدام قائمة الأداء السرية على ويندوز
 |
| إظهار الفريمات داخل الألعاب على ويندوز |
في البداية ستحتاج للدخول إلى قائمة الإعدادات “Settings” عن طريق النقر فوق اختصار “Win + I” ثم في عامود الخيارات المتواجد على اليسار، انقر فوق خيار “Gaming”. من الجهة اليمنى، انقر فوق خيار “Games Bar” ثم قم بتفعيل ميزة “Allow your controller to open Game Bar”.
بهذا الشكل، أنت تأكدت من تفعيل مميزات تطبيق Game Bar. الآن، قم بالنقر فوق اختصار “Win + G” لفتح قائمة خيارات Game Bar المخفية. ستظهر لك قائمة لا حصر لها من الأدوات التي قد تساعد بشكل كبير في تحسين تجربة اللعب الخاصة بك على ويندوز.
لا نريد أن نخوض في تفاصيل هذه الوظائف في هذا الدليل، ولكننا نوصي بإلقاء نظرة عليها إذا كنت تريد تحقيق أكبر قدر من الاستفادة من تطبيق Game Bar. الآن، قم بمراقبة مربع الويدجت الخاص بالأداء “Performance” الموجود أسفل اليسار. ستجد
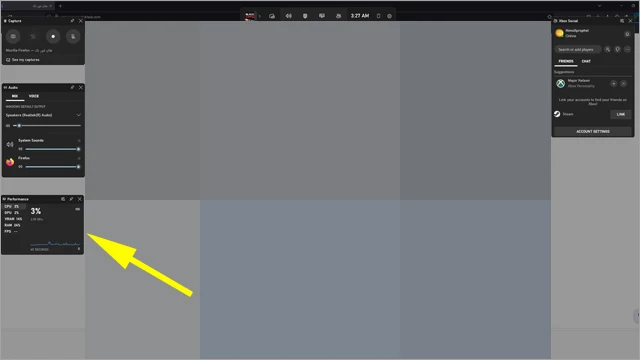 |
| أسهل طريقة لإظهار الفريمات داخل الألعاب |
في هذا الويدجت ما ستحتاج له من أجل عرض الإطارات FPS ونسب الاستهلاك داخل الألعاب. هذه القائمة تضم نسبة استهلاك المعالج المركزي والمعالج الرسومي وذاكرة فيديو كارت الشاشة ونسبة استخدام الرامات بالنسبة المئوية وعدد الفريمات في النهاية. يمكنك الآن تحريك هذه الويدجت في أي مكان يحلو لك على الشاشة. بعد ذلك، قم بالنقر فوق زر الدبوس الموجود أعلى نفس الويدجت لتثبيتها بشكل دائم على الشاشة.
 |
| عرض fps داخل العاب الكمبيوتر |
قم مرة أخرى بالنقر فوق اختصار “Win + G” إذا أردت إظهار شريط الأدوات العلوي لنفس ويدجت الأداء. ثم انقر فوق أيقونة المؤشرات الموجودة بالأعلى وسوف تظهر لك قائمة مثل تلك الموجودة في صورة المثال السابق. تتيح لك هذه القائمة العديد من الخيارات التي تسمح لك بتغيير طريقة عرض مؤشرات الاستهلاك وعدد الإطارات سواء كنت تريد عرضها بالشكل الأفقي أو تركها على حالتها عموديًا، أو تبديل طريقة عرض المؤشرات من اليسار إلى اليمين.
يمكنك أيضًا التعديل على شفافية وحدة عرض هذه المؤشرات إذا كنت تريد أن تجعلها تبدو شفافية أكثر بحيث يتم إخفاء الويدجت ولكن تظل مؤشرات الاستهلاك وعداد الإطارات مرئيين كما هما. بعد ذلك يمكنك التعديل على لون المؤشرات من أسفل خيار “Accent Color” وبعد ذلك يمكنك إخفاء بعض المقاييس أو إظهارها كما يحلو لك من أسفل “Mertics”. إذا أردت أن تقوم بتصغير مربع الويدجت، فقم بالنقر فوق أيقونة السهم الصغير الموجود في نفس ويدجت المقاييس أمام “60 Seconds”.
 |
| مراقبة مؤشرات الاستهلاك داخل الالعاب على ويندوز |
بعد ذلك، يمكنك الدخول إلى أي لعبة وسيتم عرض الإطارات FPS ومقاييس الاستهلاك داخل ويدجت Performance الخاص بتطبيق Game Bar بشكل دائم. يمكنك التخلص بسهولة من جميع الويدجتس الأخرى، كما ويمكنك استعادتها مرة أخرى عن طريق تفعيلها من شريط الأدوات العلوي الموجود في منتصف الشاشة من الأعلى. ابدأ في استكشاف مميزات وأدوات Game Bard التي لا حدود لها بنفسك، واستفد منها لتحسين تجربة الألعاب الخاصة بك.
في الختام هذه كانت طريقة عرض الإطارات FPS ومقاييس الاستهلاك داخل الألعاب بدون الحاجة للاعتماد على أي أدوات خارجية. الجانب السلبي الوحيد في تطبيق Game Bar أنه لا يعرض لك درجات حرارة قطع الكمبيوتر داخل أو خارج الألعاب. لسوء الحظ نظام ويندوز لا يوفر أي طريقة افتراضية لمراقبة درجة حرارة الكمبيوتر حتى الآن. في هذه الحالة ستضطر على استخدام برامج وأدوات خارجية. ولكن إذا كنت مهتم فقط بعدد الفريمات ونسب استهلاك موارد الهاردوير، فإن تطبيق Game Bard نعمة من السماء.
اقرأ المزيد: كيف اعرف مواصفات جهاز الكمبيوتر بالكامل
************************
