فحص حالة الهارد ديسك بدون برامج ويندوز 11
 |
| فحص حالة الهارد ديسك بدون برامج ويندوز 11 |
فحص حالة الهارد ديسك بدون برامج. عندما تتقادم أجهزة الكمبيوتر في العمر، تكون أقراص التخزين بين أولى الأجزاء المُعرضة للتلف والتوقف عن العمل، وهذا يرجع لطبيعتها وطريقة عملها، إذ تحتوي أقراص التخزين على أسطوانات ميكانيكية دائرية تدور بسرعات عالية جداً في الدقيقة الواحدة أثناء قراءة البيانات، فضلاً عن إبرة الهارد المسؤولة عن عمليات الكتابة. بسبب هذه الطبيعة تكون أقراص التخزين مُعرضة للتلف سريعاً بسبب الاحتكاك الزائد ودرجات الحرارة المرتفعة.
فحص حالة الهارد ديسك بدون برامج
لحسن الحظ وحدات التخزين الصلبة SSDs تعمل بطريقة مختلفة ومُجهزة بذواكر فلاش صلبة لتخزين البيانات بدلاً من الأقراص المغناطيسية الدوارة التي تحتوي عليها أقراص التخزين الميكانيكية HDDs. ومع ذلك، هذا لا يعني أنها منيعة أمام الفشل والتلف ومن الممكن أن تتوقف هي الأخرى عن العمل بشكل مُاجئ، خاصة إذا كانت تتعرض لدرجات حرارة مرتفعة طيلة اليوم.
اقرأ أيضاً: افضل برنامج اصلاح الكمبيوتر من الأخطاء
إذا فشلت أقراص التخزين وتوقفت عن العمل سوف تضعك في موقف لا يُرثى له لأنه في حالة عدم احتفاظك بنسخة احتياطية من بياناتك الهامة في مكان آمن، فسوف تفقدها جميعاً وستواجه صعوبة شديدة في إيجاد هذه البيانات مرة أخرى حتى وإن كان مصدرها الرئيسي هو الإنترنت. ولذلك، في حين أن هناك أفضل البرامج والأدوات المجانية لاختبار سرعة الهاردسك ولكن من الضروري مراقبة حالة الهارد ديسك باستمرار وفحص سلامته والاحتفاظ بنسخة احتياطية من بياناتك على أي من أفضل خدمات التخزين السحابي إذا لاحظت أن الهارد ديسك لديك يقضى أيامه الأخيرة. ولكن هذا يقودنا إلى سؤال غاية في الأهمية وهو: "كيف تتحقق من حالة الهارد ديسك بدون برامج على ويندوز 11؟
كيفية فحص حالة الهارد ديسك بدون برامج ويندوز 11
ويندوز 11 يتمتع بكم هائل من الميزات الجديدة والتي من بينها ميزة فحص حالة الهارد ديسك والتأكد من سلامته. من خلال هذه الميزة يستطيع نظام التشغيل إخطارك بحالة وحدة التخزين وتنبيهك بضرورة الاحتفاظ بنسخة احتياطية من بياناتك الهامة قبل أن يفشل قرص التخزين ويتوقف تماماً عن العمل بشكل كامل، والتي سوف نستعرضها لكم من خلال الشرح التالي.
هذه الميزة الجديدة متوفرة ضمن إعدادات “Disk & Volumes” وهي تستهدف فقط وحدات التخزين ذات الحالة الصلبة من النوع NVMe وفي حالة اكتشاف أي مشكلة في وحدة التخزين الخاصة بك سوف يقوم ويندوز 11 بإشعارك بهذه المشكلة من خلال رسالة تظهر لك على سطح المكتب مفادها أن وحدة التخزين لديك مُعرض للفشل قريباً ومن خلال النقر على هذه الرسالة ستحصل على المزيد من المعلومات حول هذه المشكلة وكيفية التعامل معها. أما إذا كنت تمتلك وحدات تخزين صلبة SSD من النوع SATA أو تمتلك أقراص تخزين ميكانيكية HDDs فهناك أيضاً بعض الميزات المدمجة في ويندوز والتي من خلالها يمكنك التحقق من حالتها وسلامتها بكل سهولة.
1- طريقة فحص حالة الهارد ديسك ويندوز 11
 |
| فحص حالة الهارد ديسك ويندوز 11 |
لفحص حالة الهارد ديسك على ويندوز 11 بدون برامج اتبع الخطوات التالية: قم بفتح نافذة الإعدادات “Settings” ثم انقر فوق خيار System الأول من على يسار النافذة ثم من على يمين النافذة انقر فوق خيار “Storage” ومن قسم Storage management قم بالنقر فوق “Advanced storage settings” ومن القائمة المنسدلة انقر فوق “Disks & Volumes”.
الآن أنت أمام جميع أقراص ووحدات التخزين التي يحتوي عليها جهاز الكمبيوتر حالياً. فقط قم بالنقر فوق وحدة التخزين الصلبة NVMe التي يحتوي عليها جهاز الكمبيوتر وسوف يظهر أمامك أسفل اليمين علامة تبويب بكلمة الخصائص “Properties” قم بالنقر فوقها. الآن ابدأ بالتحقق من حالة الهارد من قسم “Drive Health” وستجد أمامك حالة الهارد ودرجة حرارته وعمره المتبقي.
أما إذا لاحظت وجود رسالة مفادها “A storage device may be at risk of failure and require your attention” فهذه الرسالة تعني أن وحدة التخزين الصلبة من النوع NVMe التي يحتوي عليها جهاز الكمبيوتر الخاص بك عرضة للتلف والتوقف عن العمل في أي لحظة. وهذا يعني أنه من الضروري أن تقوم بشراء هارد احتياطي في أقرص وقت ممكن أو تبدأ في الاحتفاظ بنسخة احتياطية من بياناتك الهامة على السحابة.
2- التحقق من حالة الهارد ديسك بواسطة موجه الأوامر
 |
| التحقق من حالة الهارد ديسك بواسطة موجه الأوامر |
نحن تطرقنا من قبل في مقال كيفية إصلاح ملفات ويندوز التالفة وحل مشاكل النظام كيفية استخدام أداة سطر الأوامر “Command Prompt” من أجل إصلاح ملفات ويندوز التالفة وكيفية التعامل معها. ولكن في نفس الوقت، من خلال أداة سطر الأوامر هذه يمكننا التحقق من حالة الهارد ديسك بكل سهولة. ولكن نتمنى أن يكون قرص التخزين لديك من ضمن أقراص التخزين الميكانيكية الحديثة التي تدعم إمكانية التحليل والمعاينة والإبلاغ أو المعروفة باسم تقنية S.M.A.R.T ومن خلال هذه التقنية يمكنك التحقق من حالة الهارد ديسك دون الاستعانة بأي برامج خارجية.
أولاً قم بفتح موجه الأوامر من خلال النقر فوق أيقونة ابدأ ثم ابدأ بالبحث عن CMD وقم بفتح موجه الأوامر كمدير مسؤول “Run As Administrator” وبمجرد أن يتم فتح نافذة موجه الأوامر قم بنسخ ولصق هذا الأمر في الواجهة "wmic diskdrive get model,status ثم انقر فوق مفتاح Enter وانتظر لحظات قليلة.
إذا ظهرت جميع النتائج أمامك بــ “Ok” أسفل الحالة “Status” فهذا يعني أن جميع أقراص ووحدات التخزين لديك بحالة جيدة. ولكن إذا ظهرت أمامك كلمة “Pred Fail” أمام أي وحدة أو قرص تخزين، فهذه الكلمة تعني أن وحدة التخزين هذه مُعرضة للفشل والتوقف عن العمل في أي لحظة.
اقرأ أيضاً: حل مشكلة اختفاء مؤشر الماوس ويندوز 11
3- فحص حالة الهارد ديسك بواسطة أداة سطر الأوامر CHKDSK
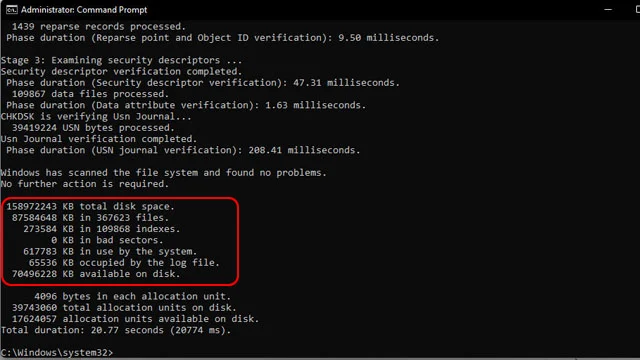 |
| فحص حالة الهارد ديسك بواسطة أداة سطر الأوامر CHKDSK |
في حين أن الطرق السابقة قد تكون جيدة ومفيدة جداً للتحقق من وجود مشاكل مادية في قرص أو وحدة التخزين نفسها ولكن من الممكن أيضاً أن يكون هناك بعض الأخطاء في ملفات النظام نفسه الناتجة عن مشكلة مادية في الهارد. الأدوات السابقة التي استخدمناها ليست كافية طبعاً للتأكد من حالة الهارد ديسك بالكامل.
ولذلك، سنضطر في هذه الحالة الاعتماد على أداة سطر الأوامر CHKDSK لاستكشاف المشاكل والأخطاء وإصلاحها بشكل سريع. من خلال هذه الأداة يُمكن التعامل مع القطاعات التالفة في الهارد bad Sectors بطريقة ذكية عن طريق إبلاغ نظام التشغيل بعدم الكتابة فوق هذه القطاعات مرة أخرى حتى لا تتعرض ملفات الويندوز للتلف مرة ثانية. والآن قم بفتح موجه الأوامر CMD كمدير مسؤول كما أوضحنا في الفقرة السابقة ثم انسخ هذا الأمر وقم بلصقه في موجه الأوامر chkdsk C: /F /R /X. لاحظ فقط أن هذه الطريقة محدودة جداً وستحاول إصلاح الملفات التالفة التي تسببت فيها القطاعات التالفة في الهارد.
4- فحص حالة الهارد ديسك بواسطة أداة CrystalDiskInfo
 |
| فحصل حالة الهارد ديسك بواسطة برنامج CrystalDiskInfo |
من خلال الفقرات السابقة تعرفنا على كيفية فحص حالة الهارد ديسك بدون برامج على ويندوز 11 ولكن إذا كانت الطرق السابقة غير متاحة بالنسبة لك فلا يزال بإمكانك الاستعانة ببعض أدوات الطرف الثالث والتي لا تختلف كثيراً عن طُرق الويندوز في فحص حالة الهارد ديسك. أفضل الأدوات التي يُمكنك الاعتماد عليها هي أداة CrystalDiskInfo وهي أداة مجانية تماماً وسهلة الاستخدام. من خلال هذه الأداة يمكنك الحصول على تقرير مُفصل بحالة S.M.A.R.T الهارد ومعرفة درجة حرارته وحالته الكاملة وهذا لا يتوقف على أقراص التخزين الميكانيكية فحسب وإنما هي تشمل أيضاً وحدات التخزين الصلبة بمختلف أنواعها.
الخاتمة
تعرفنا في مقال اليوم على كيفية فحص حالة الهارد ديسك بدون برامج ويندوز 11. في الغالب أي برنامج أو أداة أو طريقة تتيح لك التحقق من معلومات وحالة S.M.A.R.T للهارد ستكون كافية جداً لمعرفة ما إذا كان الهارد الخاص بك في طريقه للتوقف عن العمل أم لا. ومع ذلك، إذا كنت تريد معرفة المزيد من التفاصيل بطريقة سهلة وبسيطة، فيمكنك الاعتماد على أداة CrystalDiskInfo. أما إذا كان الهارد الخاص بك قديم جداً ولا يدعم إمكانية التحليل والمعاينة فمن الممكن أن تبدأ في الاعتماد على أداة سطر الأوامر CHKDSK والتي يُمكن من خلالها استئصال الأخطاء وإصلاحها بملفات النظام.
اقرأ أيضاً: حل مشكلة عدم تحميل التطبيقات من متجر ويندوز 11
***************
