حل مشكلة تعطل مستكشف الملفات على ويندوز
 |
| حل مشكلة تعطل مستشكف الملفات على ويندوز |
حل مشكلة تعطل مستكشف الملفات على ويندوز. مستكشف الملفات File Explorer والمعروف سابقاً باسم مستكشف ويندوز Windows Explorer هو عبارة عن تطبيق لإدارة الملفات مُتاح على جميع إصدارات أنظمة تشغيل ويندوز السابقة بدءًا من إصدار Windows 95 مروراً بأنظمة ويندوز التالية مثل Windows XP و Windows Vista وحتى جميع الإصدارات التي جاءت بعدها مثل ويندوز 10/11. مستكشف الملفات عبارة عن واجهة رسومية تسمح للمستخدم بالقدرة على تصفح قطاعات وأقسام التخزين المختلفة التي تحتويها حلول التخزين الميكانيكية والصلبة المتصلة بالكمبيوتر.
حل مشكلة تعطل مستكشف الملفات
على ويندوز يتيح مستكشف الملفات للمستخدم بالقدرة على الوصول السريع إلى الملفات والمجلدات. ولكن إذا كان مصطلح مستكشف الملفات جديد نسبياً بالنسبة لك فهو بكل بساطة الواجهة الرسومية التي تحصل عليها بمجرد النقر فوق زر المجلد المتواجد في شريط المهام أو المتواجد بقائمة البدء أو حتى من خلال النقر فوق اختصار Win + E على ويندوز 11/10. للمزيد من المقالات ذات الصلة إليكم طريقة استعادة قائمة الكليك يمين القديمة على ويندوز 11.
إذا حاولت تمرير مؤشر الماوس فوق أيقونة المجلد المتواجد في شريط المهام Task Bar فسوف تلاحظ ظهور كلمة File Explorer ومع ذلك فأنا أعتقد أن الجميع يعلم ما هو مستكشف الملفات ولكن السبب الذي جاء بك إلى هذا المقال هو أن هناك احتمالية كبيرة بأنك بدأت تواجه بعض المشاكل في القدرة على فتح مستكشف الملفات بشكل طبيعي أو بسبب اختفاء قطاعات التخزين من مستكشف الملفات بدون مبرر وهذا هو ما جئنا اليوم من أجله حيث أبلغ العديد من مستخدمي ويندوز 11 مؤخراً بمشكلة اختفاء أقسام التخزين بشكل تلقائي فضلاً عن تعطل مستكشف الملفات وتوقفه عن الاستجابة عند محاولة فتحه للوصول إلى جميع الملفات.
من خلال هذا المقال سنقدم لكم مجموعة من الحلول المقترحة ولكننا سنحدث أيضاً عن سبب حدوث المشكلة في المقام الأول وما يمكنك فعله للتغلب على هذه المشكلة. حلول هذه المشكلة سهلة للغاية إذ ربما كل ما هو مطلوب منك فقط فحص حالة الهارد ديسك أو تثبيت آخر التحديثات النظامية أو إلغاء تثبيت بعض البرامج والتطبيقات المتسببة في المشكلة. قبل أن نبدأ نوصيكم بإلقاء نظرة على مقال ما هي ميزة أرشفة التطبيقات في ويندوز 11 ومتى ينبغي تفعيلها وبعد ذلك تعالوا بنا لنتعرف على الحلول المقترحة للتغلب على مشكلة تعطل مستكشف الملفات على ويندوز.
1- تحقق من وجود أي تحديثات قيد انتظار التثبيت
 |
| تحقق من وجود أي تحديثات قيد انتظار التثبيت |
صدقني لو قلت لك أن مايكروسوفت لا تنام، وهي بالفعل على علم كافِ بجميع المشاكل التي تواجه أغلب المستخدمين أثناء العمل على أنظمة ويندوز المختلفة. ولهذا السبب في تقوم بطرح العديد من التحديثات الدورية بشكل متواصل، ليس فقط من أجل توفير مجموعة جديدة من الميزات اللطيفة، وإنما أيضاً من أجل إصلاح الأخطاء والأعطال التي تواجه كافة المستخدمين. ولكن إذا اتضح أنك أنت المسؤول عن توقف عملية التحديثات لأي سبب من الأسباب فحينها اسمحي لي أن أقول لك أنه ليس من حقك أن تلقي اللوم إلا على نفسك لأن أغلب المشاكل التي قد تواجهها بما فيها مشكلة تعطل مستكشف الملفات قد يكون سببها هو عرقلة أو تباطؤ عملية تحديث ويندوز الروتينية ولذلك من الأفضل أن تقوم بمنح الويندوز القدرة على تنزيل وتثبيت جميع التحديثات المُعلقة وقيد الانتظار وتثبيتها واحداً تلك الأخر وإليك كيف يمكنك ذلك بكل سهولة:
- انقر فوق اختصار Win + I لفتح قائمة الإعدادات Settings.
- من شريط الخيارات الجانبي انقر فوق خيار Windows Update.
- من على يمين النافذة انقر فوق تبويب Check for updates وانتظر لحظات قليلة.
- إذا كان هناك أي تحديثات قيد الانتظار فسوف تلاحظ ظهور تبويب Update & Install.
قم بالنقر فوق زر Download & Install وانتظر للنهاية حتى تنتهي عملية التحديث والتثبيت وقم بعمل إعادة تشغيل للكمبيوتر بمجرد الانتهاء وابدأ في اختبار مشكلة تعطل مستكشف الملفات فهل اختفت المشكلة أم لا تزال المشكلة مستمرة معك. إذا كانت المشكلة مستمرة معك فتابع الحلول السابقة. ولكن تنويه بسيط: ينبغي أن تتأكد أن عملية تنزيل التحديثات تسير بشكل طبيعي. بمعنى أنه إذا كنت حاولت في السابق تعطيل التحديثات من محرر سجل المجموعة Edit Group Policy فينبغي أن ترجع عن قرارك هذا وتقوم بمنح نظام التشغيل القدرة على تنزيل التحديثات مرة أخرى، ماذا وإلا لن يتمكن الويندوز من رؤية أي تحديثات جديدة.
2- مسح ذاكرة التخزين المؤقت لمستكشف الملفات
 |
| مسح ذاكرة التخزين المؤقت لمستكشف الملفات |
من المحتمل أن تتعرض ملفات ذاكرة التخزين المؤقت لبعض الأخطاء نتيجة تنزيل العديد من الملفات أو تثبيت العديد من البرامج والتطبيقات وإلغاء تثبيتها أو لأي سبب آخر وهو ما قد يترتب عليه مشكلة تعطل مستكشف الملفات. الأخبار الجيدة هي أنه من السهل مسح ملفات ذاكرة التخزين المؤقتة على الرغم من أنه من الممكن التخلص منها عن طريق عمل إعادة تشغيل "ريستارت" للكمبيوتر ولكن من الممكن أن تظل ذاكرة التخزين المؤقتة تحتفظ ببعض العمليات حتى بعد عمل إعادة تشغيل للكمبيوتر. لذا من الأفضل حذف ملفات التخزين المؤقتة يدوياً باتباع الخطوات التالية:
- أولاً قم بفتح تطبيق مستكشف الملفات عن طريق النقر فوق اختصار Win + E.
- ثانياً من أعلى النافذة انقر فوق أيقونة الثلاث نقاط (…) الأفقية بزر الفأرة الأيسر.
- اختر من القائمة المنسدلة الخيار الأخر "Options".
- ستظهر أمامك نافذة منبثقة بعنوان Folder Options.
- تأكد أنك بداخل تبويب General وانقر فوق تبويب Clear من أمام Clear File Explorer history.
قم بعمل إعادة تشغيل للكمبيوتر فهل مشكلة تعطل مستكشف الملفات لا تزال مستمرة أو بعض قطاعات التخزين مازلت غير مرئية على الويندوز؟ إذا كانت إجابتك بنعم فتابع الحلول التالية.
3- تأكد من تحديث جميع التعريفات البرمجية
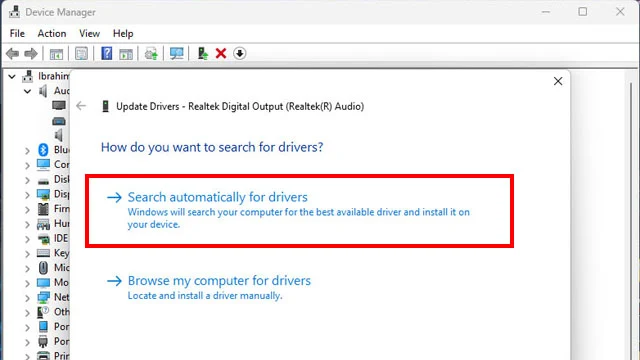 |
| تأكد من تحديث جميع التعريفات البرمجية |
كما أشرنا من قبل في موضوع بعنوان كيفية تحديث كرت الشاشة فإن التعريفات هي عبارة عن سلسلة من التعليمات البرمجية التي تسمح لجهاز الكمبيوتر بتحويل الأكواد والشفرات إلى بيانات مرئية ولكن هذا الأمر لا يقتصر على تعريف كارت الشاشة فقط وإنما هناك العديد من المكونات وعتاد الهاردوير الذي يتطلب التحديث يدوياً وبصورة مستمرة من أجل التوافق مع التحديثات الجديدة التي تصل إلى أنظمة التشغيل. فهناك شريحة اللوحة الأم Chipset وهناك كارت الشاشة وهناك مجموعة المنافذ الطرفية وشرائح الصوت وبطاقات الإنترنت سواء كانت مدمجة أم منفصلة والعديد من المكونات الأخرى التي تتطلب آخر التعريفات البرمجية من أجل التوافق والعمل بشكل متسق مع نظام التشغيل.
فإذا لم تكن قادراً على تحديث هذه المكونات منذ فترة زمنية طويلة، فمن المتوقع أن يكون هذا هو سبب مشكلة تعطل مستكشف الملفات أو تجمد الحاسوب بين الحين والآخر بسبب عدم توافق التعريفات القديمة مع تحديثات الويندوز الجديدة. ولذلك من الضروري تحديث جميع تعريفات مكونات الكمبيوتر واحداً تلو الآخر. إذا كنت غير قادر على تحديد التعريفات المناسبة لقطع الهاردوير الخاصة بك فيمكنك الاعتماد على برامج تحديث التعريفات الخارجية مثل Drive Booster أو من الأفضل الاعتماد على مدير الأجهزة المدمج في الويندوز باتباع الخطوات التالية:
- في مربع البحث بشريط المهام اكتب Device Manager وقم بفتح التطبيق.
- إذا لاحظت ظهور علامة تعجب باللون الأصفر فوق أي تعريف فقد يكون هذا هو التعريف المطلوب تحديثه.
- انقر فوق التعريف بزر الفأرة الأيمن أو قم بتوسيع القسم الخاص به واختر Update Driver.
- إذا لم تكن تمتلك أحدث تعريف على جهاز الكمبيوتر فقم بالنقر فوق Search automatically for drivers.
- إذا تمكن نظام التشغيل من إيجاد أي تعريفات جديدة ابدأ في اتباع الإرشادات الموضحة على شاشة جهازك لتثبيت هذه التعريفات.
- بمجرد الانتهاء من تثبيت التحديثات قم بعمل إعادة تشغيل للكمبيوتر.
والآن هل ما زالت مشكلة تعطل مستكشف الملفات مستمرة معك أو هناك بعض أقسام التخزين التي لم تظهر على حلول التخزين الخاصة بك. في هذه الحالة استمر في قراءة الحلول التالية.
4- الاعتماد على أداة استكشاف الأخطاء وإصلاحها CHKDSK
 |
| الاعتماد على أداة استكشاف الأخطاء وإصلاحها CHKDSK |
في مقال سابق بعنوان كيفية إصلاح ملفات ويندوز التالفة وحل مشاكل النظام تعرضنا للحديث عن أداة استكشاف الأخطاء CHKDSK وأهميتها في القدرة على إصلاح أخطاء الويندوز ومعالجة ملفات ويندوز التالفة عن طريق استبعاد قطاعات التخزين التالفة في حلول التخزين ومنع نظام التشغيل من تخزين أي بيانات عليها في المستقبل. ولاستخدام هذه الأداة من أجل حل مشكلة تعطل مستكشف الملفات اتبع الشرح الموضح أدناه:
- قم بالنقر فوق اختصار Win + R معاً.
- اكتب في الخانة الفارغة CMD وانقر فوق Ctrl + Shift + Enter لفتح موجه الأوامر كمدير مسؤول.
- بمجرد فتح واجهة موجه الأوامر قم بكتابة هذا الأمر CHKDSK ثم انقر فوق مفتاح Enter.
- انتظر لحظات قليلة حتى ينتهي النظام من فحص الهارد بحثاً عن الأخطاء
- إذا عثر النظام على أي أخطاء فسوف يقدم لك مجموعة من الحلول التي يمكنك اتباعها تدريجياً للوصول إلى حل مشكلة تعطل مستكشف الملفات. أما إذا لم يعثر النظام على أي أخطاء فلن يقدم لك أي حلول مقترحة.
5- قم بإزالة أي برامج قمت بتثبيتها مؤخراً
إذا لم تفلح جميع المحاولات السابقة في حل مشكلة تعطل مستكشف الملفات فربما يكون الجاني هنا هو تطبيق أو برنامج ما يتسبب في حدوث خلل بطريقة عمل نظام التشغيل بشكل طبيعي. في هذه الحالة ينبغي أن تتذكر ما هي التغييرات التي أجريتها على الويندوز مؤخراً أو ما هي البرامج التي قمت بتثبيتها حديثاً ثم تبدأ في تعديلها واحدة تلو الأخرى أو إزالة البرامج المتسببة في حدوث المشكلة. للأسف هذه الخطوة ستكون صعبة وقد لا تفلح في النهاية لأن هناك بعض الأخطاء التي تحدث للنظام والتي لا يمكن إصلاحها بسهولة إلا بعد إعادة تعيين ويندوز من الصفر خاصة وإذا كانت هذه الأخطاء نتيجة التلاعب في سجل الريجستري بدون خبرة أو الاعتماد على برامج التنظيف وتسريع الأداء التي غالباً ما تتسبب في انهيار ويندوز وحدوث مشاكل عديدة.
6- اعتمد على نقطة استعادة النظام
 |
| اعتمد على نقطة استعادة النظام |
يعمل نظام ويندوز بشكل تلقائي على إنشاء نقاط استعادة بشكل دوري بحيث إذا واجهت أي مشكلة مؤخراً لا تتمكن من حلها فيمكنك بسهولة استعادة آخر نقطة زمنية كان يعمل نظام الويندوز خلالها بشكل طبيعي. على الرغم من أنه من الأفضل تفعيل خاصية نقطة استعادة النظام بشكل يدوي ولكن من حسن الحظ أن الويندوز يعمل على إنشاء نقاط استعادة بشكل دوري ولكن من الأفضل الاعتماد عليها فور حدوث المشكلة فوراً لأن التأخير والمماطلة سيتسبب في إنشاء نقطة استعادة بنفس الخلل الذي يعاني منه الويندوز مؤخراً. ولذلك كلما تصرفت أسرع كلما كان ذلك أفضل. ولاستعادة نقطة النظام الأخيرة اتبع الخطوات التالية:
- قم بالنقر فوق اختصار Win + R.
- اكتب في المربع الفارغ كلمة Control وانقر فوق مفتاح Enter.
- ستظهر أمامك نافذة Control Panel الشهيرة.
- في مستطيل البحث أعلى اليمين اكتب System Restore Point.
- من أسفل قسم "System" انقر فوق أمر Create a restore point.
- انقر فوق System Restore واختر آخر نقطة استعادة للنظام كان نظام التشغيل حينها يعمل بشكل طبيعي.
الخاتمة
هذا هو كل شيء. نتمنى أن تتمكن من حل مشكلة تعطل مستكشف الملفات أو اختفاء قطاعات التخزين من المستكشف بشكل غير مبرر من خلال الحلول المقترحة مسبقاً. إذا باءت جميع محاولاتك بالفشل فللأسف لم يعد متبقي أمامك سوى إعادة تعيين ويندوز من الصفر أي تثبيت ويندوز من جديد ولكن قبل أن تقوم بتعيين ويندوز جديد تذكر أن تحتفظ بنسخة احتياطية من بياناتك الهامة المتواجدة في مجلد التنزيلات أو المتواجدة على سطح المكتب.
اقرأ أيضاً: كيفية تشغيل خاصية Dolby Atmos على ويندوز 10/11
*******************
