طريقة إضافة اختصارات جديدة إلى قائمة كليك يمين في ويندوز
 |
| طريقة إضافة اختصارات جديدة إلى قائمة كليك يمين في ويندوز |
أحياناً قد يكون هناك بعض برامج أو خدمات ويندوز التي غالباً ما نستخدمها بشكل مُكثف ولكن يستغرق الأمر وقتاً طويلاً منا أثناء محاولة البحث عنها. لحسن الحظ أن مايكروسوفت تسمح لنا بإضافة اختصارات لهذه التطبيقات بداخل قائمة (الكليك يمين) أو التي تُسمى بقائمة الـــ Context Menu، وبهذا الشكل لن تكون مُضطراً على إضافة الأيقونة الخاصة بهذا التطبيق على سطح المكتب طالما كان من السهل عليك الوصول لها من خلال قائمة الكليك يمين.
إضافة اختصارات جديدة إلى قائمة كليك يمين
بمجرد تنفيذ الخطوات التي سوف نستعرضها لكم بهذا الشرح الموضح أدناه ستكون قادراً على الوصول إلى هذا التطبيق بمجرد النقر على زر الفأرة الأيمن (كليك يمين) وعلى الرغم من أننا لم نقم بتجربة الأمر على العديد من التطبيقات إلا أننا نؤكد لكم أنها ستعمل مع جميع برامج وخدمات الويندوز الاساسية. على سبيل المثال يمكنك إضافة وظائف النسخ واللصق – Copy & Paste أو زر إلغاء التثبيت Uninstall ولكن في هذا الشرح سوف نوضح لكم كيفية إضافة تطبيق المفكرة Notepad إلى قائمة الكليك يمين كنوع من التجربة فقط. نوصيكم أيضاً بالاطلاع على مقال إعادة تثبيت ويندوز 11 بدون حذف أي برامج.
هذه الطريقة تعمل بشكل مثالي على ويندوز 7 أو ويندوز 8 أو ويندوز 10 أو ويندوز 11 ولكن للأسف لا نعلم مما إذا كانت متاحة على ويندوز XP نظراً لعدم امتلاكنا لجهاز يعمل بويندوز XP ولكن على الأرجح هي لن تكون مدعومة على هذا النظام.
█ طريقة إضافة اختصارات جديدة إلى قائمة كليك يمين في ويندوز
الخطوات سهلة للغاية ولكنها تتطلب بعض التركيز وهي نفس الخطوات التي يمكنك اتباعها على أي نظام تشغيل من الأنظمة التي ذكرناها منذ قليل. سنحاول في شرح اليوم أن نوضح كيفية إضافة تطبيق "المفكرة – Notepad" ولكن يمكنك تجربة الأمر بنفسك على أي تطبيق أخر.
 |
| فتح محرر السجل ريجستري على ويندوز |
في الخطوة الأولى ستحتاج إلى فتح قائمة الريجستري وذلك من خلال تشغيل نافذة Run عن طريق النقر على اختصار Windows + R ثم تكتب في خانة الأوامر هذا الأمر بدون الأقواس "Regedit.exe" – تماماً كما هو موضح في صورة المثال السابق.
 |
| الذهاب إلى المسار المحدد من محرر سجلات الويندوز |
بعد ذلك من نافذة الريجستري ستحتاج الوصول إلى هذا المسار " HKEY_CLASSES_ROOT\Directory\Background\shell". يمكنك البحث عن المسار يدوياً أو بالطبع بسهولة يمكنك نسخ المسار ولصقه في خانة Computer من الأعلى كما هو موضح في الصورة السابقة.
 |
| تكبير نافذة محرر سجلات الريجستري على ويندوز |
حاول تكبير النافذة لكي تظهر لك الأمور بشكل أوضح من خلال سحب الشريط العمودي إلى اليمين قليلاً – انظر صورة المثال السابق.
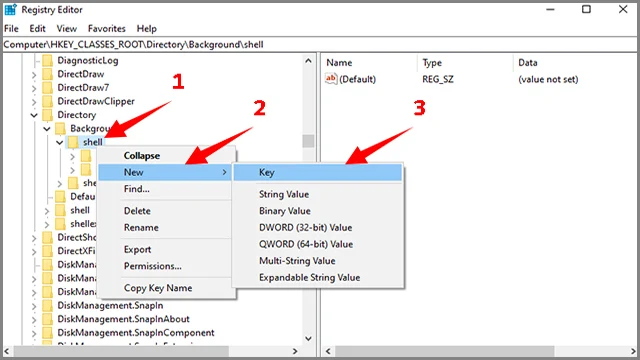 |
| إنشاء قيمة جديدة بمحرر Registry على ويندوز |
بعد ذلك سيتعين عليك إنشاء مفتاح جديد أسفل مفتاح Shell مباشرةً وبعد ذلك سنختار له الاسم الذي سيظهر في قائمة الكليم يمين. والآن انقر برز الفأرة الأيمن فوق مفتاح Shell ومرر مؤشر الماوس فوق New واختر من القائمة المنسدلة الخيار الأول "Key".
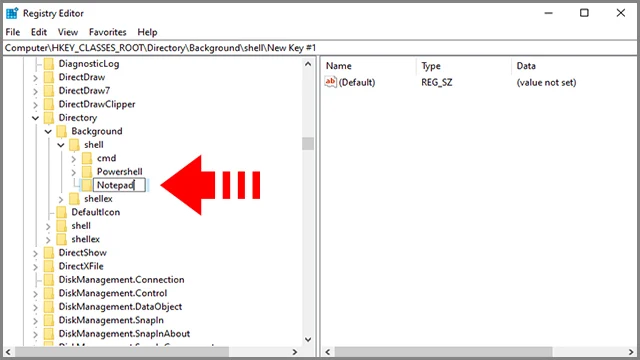 |
| إعادة تسمية القيمة الجديدة على محرر Registry ويندوز |
والآن بعدما تمكنا من إنشاء مفتاح جديد ستحتاج إلى إعادة تسميته بنفس اسم التطبيق الذي ترغب في إضافته إلى قائمة الكليك يمين، وليكن المفكرة Notepad - تماماً كما هو موضح في صورة المثال السابق. لاحظ أنه لا يمكنك تسمية التطبيقات بأسمائها العربية، وإنما بأسمائها الإنجليزية فقط.
 |
| إنشاء مفتاح Notepad بداخل محرر سجل الريجستري |
الآن قم بإنشاء مفتاح جديد أسفل مفتاح Notepad من خلال النقر كليك يمين فوق مفتاح Notepad ثم قم بتمرير مؤشر الماوس فوق New واختر key وقم بإعادة تعيين اسم المفتاح الجديد باسم command – تذكر ألا تحاول استخدام الحروف الكبيرة في الاسم وإنما الحروف الصغيرة فقط.
 |
| إنشاء مفتاح Notepad بداخل محرر سجل الريجستري |
الأمر لم ينتهي بعد، الآن إذا حاولت فتح قائمة الكليك يمين ستكتشف وجود برنامج Notepad ولكنك لن تتمكن من استخدامه بعد وذلك بسبب أننا لم نقم بإضافة مسار البرنامج الصحيح في الويندوز. بالطبع سيتعين عليك البحث عن مسار تنسيق ملف exe الخاص بهذا التطبيق. فإذا افترضنا أننا نبحث عن مسار تطبيق Notepad فسوف تجدونه بداخل ملف System 32 بداخل مجلد Windows.
الآن سنتحاج لعمل نسخ لمسار هذا البرنامج: بعد أن تجد البرنامج انقر فوق مفتاح Shift + كليك يمين لكي يظهر لك خيار Copy as Path كما هو موضح في الصورة السابقة – إذا لم تقم بالنقر فوق مفتاح Shift فلم يظهر لك خيار Copy as path تذكر هذا الأمر.
 |
| كيفية إضافة اختصار Notepad إلى قائمة الكليك يمين على ويندوز |
والآن بعدما تمكنا من نسخ مسار التطبيق المعني، توجه إلى نافذة الريجستري مرة أخرى وقم بالنقر بزر الفأرة الأيسر مرة واحدة فقط فوق مفتاح command ثمن من على اليمين انقر بزر الفأرة الأيسر مرتين فوق كلمة Default وثم لصق مسار البرنامج في خانة Value data – انظر صورة المثال السابق.
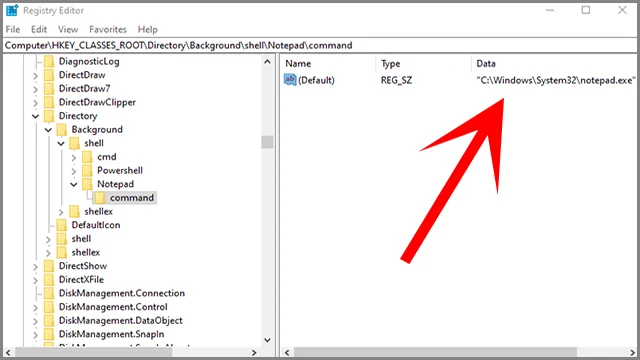 |
| كيفية إضافة اختصار Notepad إلى قائمة الكليك يمين على ويندوز |
هذا هو كل شيء، ستلاحظ ظهور مسار الأمر الجديد في خانة data أمام أمر command. والآن توجه إلى سطح المكتب وقم بالنقر بزر الفأرة الأيمن في أي مساحة فارغة وسوف يظهر لك اختصار للمفكرة Notepad ضمن قائمة الكليك يمين.
الخاتمة
هذه كانت كيفية إضافة اختصارات جديدة إلى قائمة كليك يمين على جميع إصدارات ويندوز الحالية والسابقة. نوصيكم فقط باتباع نفس الخطوات الموضحة في الشرح السابق نظراً لأن التلاعب بدون خبرة لسجلات ريجستري على ويندوز قد يتسبب في حدوث العديد من المشاكل التي قد تصل في بعض الأحيان إلى انهيار ويندوز بالكامل.
قد يهمك أيضاً: ما هي خاصية Windows Sandbox وكيفية تفعيلها ويندوز 11
*******************
