إعادة تثبيت ويندوز 11 بدون حذف أي برامج
 |
| إعادة تثبيت ويندوز 11 بدون حذف أي برامج |
ويندوز 11 هو أكثر أنظمة التشغيل مرونة وسهولة في الاستخدام وقابلية للتخصيص، ولكنه ليس نظاماً مثالياً. في الواقع، لا يوجد نظام تشغيل مثالي أو خالي من المشاكل. في مرحلة ما، من المتوقع أن تبدأ في مواجهة بعض المشاكل هنا وهناك، وتفشل جميع محاولاتك في تشخيص واستكشاف المشاكل وحلها بالطرق التقليدية. حينها قد لا يكون أمامك خيار آخر سوى إعادة تثبيت ويندوز 11 من الصفر.
إعادة تثبيت ويندوز 11
نحن متفهمين أن عملية إعادة تثبيت ويندوز من الصفر من العمليات المرهقة التي تستغرق وقتاً طويلاً، ولكن أسوأ شيء بخصوص إعادة تثبيت ويندوز 11 من جديد أن هذه العملية تتسبب في حذف جميع الملفات. من حسن الحظ أن نظام ويندوز 11 يوفر لك خيارات الاستعادة والاسترداد Recovery Options والتي تتيح لك عمل إعادة ضبط المصنع ويندوز 11 على الوضع الافتراضي مع الحفاظ على جميع ملفاتك وعدم المساس بها. في مقالات أخرى ذات صلة شرحنا لكم أيضاً ما هي ميزة Application Guard على ويندوز وكيفية تفعيلها.
ولكن ماذا عن البرامج والتطبيقات؟ إعادة تثبيت ويندوز 11 من جديد تعني أنك ستفقد جميع البرامج والتطبيقات المثبتة على نظام التشغيل وهو أمر مفروغ منه. ولكن هل حقاً لا توجد طريقة تتيح لنا القدرة على إعادة تثبيت ويندوز 11 دون أن نكون مُضطرين على إعادة تثبيت جميع البرامج والتطبيقات من جديد؟ في الحقيقة، هناك طريقة لتحقيق تلك الغاية وهي ما سنتطرق لها بعد قليل.
طريقة إعادة تثبيت ويندوز 11 بدون حذف البرامج
 |
| حرق ويندوز 11 على فلاشة USB |
كل ما ستحتاج له من أجل هذه العملية قطعة فلاشة USB محروق عليها ويندوز 11 ومساحة تخزين كافية على قسم النظام والذي عادة ما يكون قسم :C. إذا لم يكن لديك نسخة على شكل صورة ISO لويندوز 11 فحاول البحث عن نسخة كاملة على الإنترنت وتنزيلها من مصدر آمن. بعد ذلك قم بحرقها على الفلاشة باستخدام أداة Windows 7 USB Download Tool ثم قم بتثبيت الأداة على الكمبيوتر ثم قم بتوصيل الفلاشة بالكمبيوتر.
تأكد من الاحتفاظ بنسخة احتياطية من أي بيانات هامة على الفلاشة لأن عملية حرق ويندوز 11 على الفلاشة سوف تتسبب في حذف أي محتويات على ذاكرة الفلاشة. بعد ذلك قم بتشغيل أداة Windows USB DVD Download Tool وانقر فوق زر Browse وابحث عن مسار صورة نسخة ويندوز 11 التي قمت بتحميلها من على الإنترنت – سواء كانت نسخة Pro أو Enterprise أو Education أو أي نسخة أخرى.
بعد ذلك انقر فوق زر Next ثم انقر فوق USB Device ومن الشاشة التالية اختر قرص الفلاشة التي من المفترش أن يتم حرق نسخة ويندوز 11 عليها. وبعد ذلك انقر فوق زر Begin Copying ومن شاشة التحذير التالية انقر فوق زر Erase USB Device ثم وافق Yes وابدأ في حرق نسخة الويندوز على الفلاشة. بمجرد الانتهاء من حرق النسخة وتصبح 100% انقر فوق Start over وقم بإغلاق الأداة. الآن أصبح لديك فلاشة USB ذاتية الإقلاع محروق عليها ويندوز 11.
بعد ذلك يمكنك اتباع الإرشادات التالية من أجل إعادة تثبيت ويندوز 11 بدون حذف أي برامج أو تطبيقات أو ملفات من نظام الويندوز القديم.
- أولاً قم بتوصيل الفلاشة بالكمبيوتر.
- ثم قم بفتح مستكشف الملفات على ويندوز بالنقر فوق اختصار Win + E.
- بعد ذلك قم بفتح قسم التخزين الخاص بالفلاشة.
 |
| تشغيل ملف setup.exe ويندوز 11 |
- قم بالنقر بزر الفأرة الأيسر مرتين متتاليتين فوق ملف Setup.exe لتشغيل الملف المسؤول عن تثبيت ويندوز 11.
- انتظر قليلاً حتى يتم تحضير نسخة الويندوز.
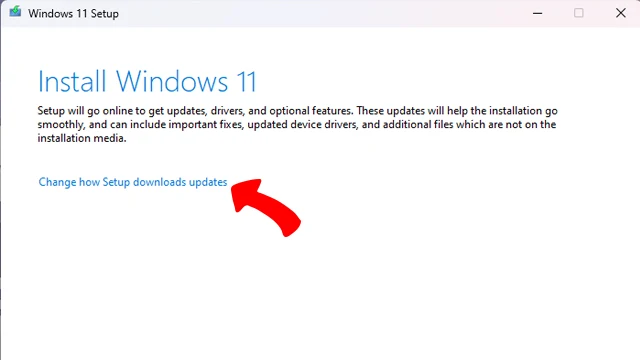 |
| عدم تنزيل تحديثات ويندوز 11 الآن |
- ستظهر لك رسالة تحذير خاصة بحساب المستخدم – وافق عليها بالنقر فوق Yes. – إذا لم تظهر فتخطى هذه الخطوة.
- الشاشة التالية هي شاشة Install Windows 11 وستحتاج منها النقر فوق خيار Change how setup downloads updates.
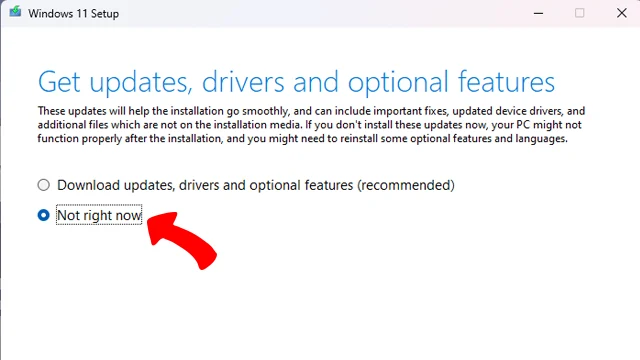 |
| عدم تحديث ويندوز 11 في الوقت الحالي |
- وفي الشاشة التالية بعنوان Get Updates, drivers and optional features اختر Not right now ثم انقر فوق زر Next من الأسفل.
 |
| مرحلة التحقق من الكمبيوتر قبل البدء في تثبيت ويندوز 11 |
- انتظر قليلاً أمام شاشة Checking your PC حيث يحتاج الويندوز التأكد من بعض الأشياء والمعلومات قبل البدء.
 |
| الموافقة على شروط استخدام ويندوز 11 |
- بعد ذلك وافق على شروط الاستخدام بالنقر فوق Accept وانتظر قليلاً حيث ستبدأ نسخة الويندوز في فحص بعض المعلومات قبل بدء عملية التثبيت.
 |
| الاحتفاظ بالملفات والبرامج القديمة عند تثبيت ويندوز 11 |
الشاشة التالية هي الشاشة التي نحتاج إليها تحت عنوان Choose what to keep. اختر من هذه الشاشة خيار Keep personal files and apps ثم انقر فوق زر Next من الأسفل.
ملحوظة: إذا كنت تحاول تثبيت نسخة ويندوز أقدم من نسخة أو إصدار ويندوز 11 المثبت حالياً على الكمبيوتر، فلن تتمكن من الاحتفاظ بملفاتك وبرامجك. للأسف هذه هي النقطة الأسوأ بخصوص هذه الطريقة. ولكن إذا كان إصدار نسخة ويندوز المحروقة على الفلاشة أحدث من نسخة الويندوز الحالية على الكمبيوتر، فسوف تكون قادراً على الاحتفاظ بجميع الملفات والبرامج بصورة طبيعية.
بعد ذلك ستأتي شاشة Ready to install والتي تتيح لك مراجعة الإعدادات الخاصة بك. إذا أردت تغيير رأيك يمكنك العودة إلى الخلف بالنقر فوق زر Choose what to keep.
بعد ذلك انقر فوق زر Install لبدء عملية تثبيت ويندوز 11. بالتأكيد سوف تستغرق العملية بعض الوقت حتى ينتهي الويندوز من تثبيت البيانات والملفات وضبط الإعدادات بشكل كامل. لا تحاول استخدام الكمبيوتر في أي شيء خلال هذه العملية ولا تقم بفصل التيار الكهربائي عن الكمبيوتر. تثبيت ويندوز 11 بهذه الطريقة لا يتطلب اتصال إنترنت لأننا قمنا باختيار Not at the moment منذ قليل. فيما بعد يمكنك تنزيل تحديثات الويندوز بشكل طبيعي جداً.
بمجرد أن تنتهي عملية تثبيت الويندوز، يمكنك تسجيل الدخول بحسابك والبدء في استخدام الويندوز من جديد ومعاودة استئناف أعمالك على جميع البرامج والتطبيقات التي ثمت بتثبيتها سابقاً وهذا لأن جميع برامجك لم يتم المساس بها بواسطة النسخة الجديدة من ويندوز 11.
الخاتمة
هذه كانت طريقة إعادة تثبيت ويندوز 11 بدون حذف البرامج أو التطبيقات أو ملفاتك المتواجدة على قسم :C نظراً لأن هذه الطريقة لا تقوم بعمل فورمات لقسم التخزين وإنما فقط حذف مجلد Windows القديم واستبداله بنسخة نظيفة من ويندوز 11. ولكن كما أشرنا منذ قليل، للأسف هناك جوانب سلبية أو قيود أو تقف في طريقك أثناء الاعتماد على هذه الطريقة. فإذا كانت النسخة المحروقة على الفلاشة قديمة جداً بحيث تكون النسخة المثبتة حالياً على الكمبيوتر حصلت على جميع التحديثات السابقة، فلن تتمكن من الاحتفاظ بالبرامج. للتحايل على هذه المشكلة ستحتاج التأكد من تنزيل أحدث إصدار من نسخة ويندوز 11 من أي مصدر آمن على الإنترنت.
طالع المزيد: كيفية استخدام وضع Efficiency Mode على ويندوز 11
******************
