طريقة إلغاء تثبيت متصفح مايكروسوفت إيدج من ويندوز 11
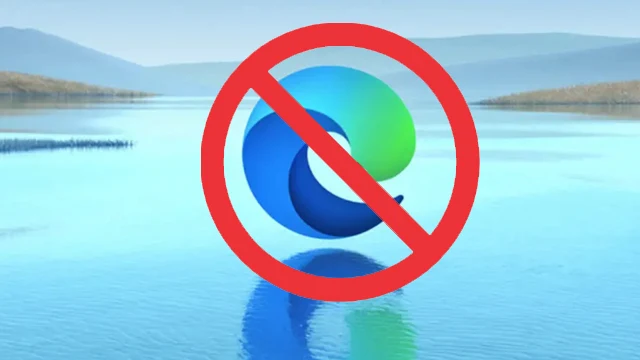 |
| طريقة إلغاء تثبيت متصفح مايكروسوفت إيدج من ويندوز 11 |
لا أحد يستطيع أن ينكر أن متصفح مايكروسوفت إيدج قطع شوطاً طويلاً على مدار السنوات القليلة الماضية حتى أحرز تقدماً كبيراً في عالم متصفحات الويب وأصبح أفضل من عدد كبير من متصفحات الويب الأخرى. ولكن بالرغم من ذلك فهو لا يزال يأتي في المرتبة التالية خلف متصفح مثل جوجل كروم. وهناك مخاوف كثيرة يثيرها متصفح إيدج فيما يتعلق بخصوصية المستخدمين فضلاً عن احتواؤه على بعض الميزات التي ليس لها أي قيمة أو وظيفة مباشرة ومفيدة أثناء عمليات التصفح العادية.
إلغاء تثبيت متصفح مايكروسوفت إيدج
وبالتالي إذا كنت تعتمد على متصفح جوجل كروم أو فايرفوكس أو Brave أو أوبرا بشكل أساسي فقد ترغب في البحث عن طريقة إلغاء تثبيت متصفح مايكروسوفت إيدج من ويندوز 11 على جهاز الكمبيوتر الخاص بك. ولكن هنا تحديداً حيث تأتي الأخبار السيئة. للمزيد من المقالات إليكم أسرار متصفح جوجل كروم على الاندرويد. للأسف مايكروسوفت تريدك أن تستخدم متصفحها الخاص، أو على الأقل أن تمنحه فرصة. وبمجرد تثبيت ويندوز 11 يصبح متصفح إيدج من البرامج والتطبيقات الافتراضية أو النظامية Bloatware. من الواضح أن الشركة لا توفر طريقة إلغاء تثبيت متصفح مايكروسوفت إيدج من ويندوز 11 بشكل مباشر.
ولكن ماذا تفعل إذا كنت تتضرر من وجوده أمامك طوال الوقت أو بسبب التحديثات التلقائية التي يتلقاها ويقوم بالتعديل على إعدادات الخصوصية دون إذن مُصرح منك. في النهاية ستبحث عن طريقة إلغاء متصفح مايكروسوفت إيدج من ويندوز. وبما أننا شرحنا لكم من قبل كيفية تعطيل Bing في نتائج بحث قائمة ابدأ على نفس نظام التشغيل فقررنا في هذا المقال أن نطرح عليكم أكثر من طريقة واحدة لتحقيق هذه الغاية و إلغاء تثبيت متصفح مايكروسوفت إيدج من ويندوز 11 مع العلم أن هذه الطريقة سارية على ويندوز 10 أيضاً.
كيفية إلغاء تثبيت متصفح مايكروسوفت إيدج
كما أشرنا منذ قليل، لا توفر مايكروسوفت طريقة مباشرة من أجل إلغاء تثبيت متصفح مايكروسوفت إيدج وبالتالي سنضطر على كتابة بعض الأوامر في موجه الأوامر CMD لتحقيق هذه الغاية ولكن بالمقام الأول سنحتاج لمعرفة رقم إصدار بنية المتصفح المتواجد على جهاز الكمبيوتر الخاص بك وبعدها تصبح عملية إلغاء تثبيت متصفح مايكروسوفت إيدج في غاية السهولة ويمكنكم اتباع الخطوات التالية كما هو موضح:
 |
| إزالة متصفح إيدج من ويندوز |
- أولاً قم بفتح متصفح مايكروسوفت إيدج على الكمبيوتر.
- ثم بعد ذلك قم بالنقر فوق أيقونة الثلاث نقاط (…) الأفقية من الركن العلوي الأيمن لفتح القائمة.
- اختر من القائمة المنسدلة خيار Help and feedback.
- اختر من القائمة الخيار الأخير About Microsoft Edge.
- من صفحة About قم بنسخ إصدار المتصفح الحالي من أمام كلمة Version.
 |
| موجه الأوامر CMD |
- بعد ذلك قم بفتح موجه الأوامر CMD كمدير مسؤول
- بدلاً من ذلك يمكنك النقر بزر الفأرة الأيمن (كليك يمين) فوق أيقونة شعار الويندوز من شريط المهام واختيار Terminal (Admin).
- وافق على فتح موجه الأوامر بالنقر فوق زر Yes.
- ثم قم بنسخ هذا الأمر
cd %PROGRAMFILES(X86)%\Microsoft\Edge\Application\edgeVersion\Installer
قبل لصق هذا الأمر في موجه الأوامر أو النقر على مفتاح Enter ستحتاج أولاً لنسخ رقم إصدار بنية المتصفح كما أشرنا سابقاً ثم استبدال كلمة EdgeVersion المتواجدة في الأمر السابق برقم الإصدار ليكون بهذا الشكل على سبيل المثال:
cd %PROGRAMFILES(X86)%\Microsoft\Edge\Application\109.0.1518.70\Installer
- والآن بمجرد النقر على زر Enter سيتم تحويلك بداخل نفس واجهة موجه الأوامر إلى مسار تواجد المتصفح.
- والآن قم بنسخ هذا الأمر ولصقه في موجه الأوامر:
setup.exe –uninstall –system-level –verbose-logging –force-uninstall
- ثم انقر فوق مفتاح Enter.
حينها ستظهر لك رسالة تسألك عما إذا كنت تريد فعلاً إجراء تغييرات على متصفح مايكروسوفت أيدج. وافق على الرسالة بالنقر فوق Yes وعلى الفور سيتم إزالة متصفح مايكروسوفت إيدج من على سطح المكتب وشريط المهام.
كيفية إلغاء متصفح مايكروسوفت إيدج من موجه Power Shell
 |
| كيفية إلغاء متصفح مايكروسوفت إيدج من موجه Power Shell |
في الواقع نحن لا نضمن لكم بنسبة 100% أن تتمكنوا من إزالة متصفح إيدج بالطريقة السابقة ولكن لا يزال هناك طريقة أخرى لتحقيق هذه الغاية وهي من خلال موجه Power Shell.
- أولاً قم بالنقر فوق اختصار Win + S لفتح البحث المدمج واكتب في شريط البحث Windows PowerShell.
- قم بتشغيل موجه Power Shell بصلاحيات المدير.
- قم بنسخ ولصق هذا الأمر في الموجه get-appxpackage *edge* ثم انقر فوق مفتاح Enter.
- قم بتمييز النص المتواجد أمام PackageFullName كما هو موضح في الصورة السابقة ثم انقر فوق مفتاح Ctrl + C لنسخ هذا النص.
- ثم قم بنسخ هذا الأمر Remove-appxpackage <PackageFullName> ولكن استبدال كلمة PackageFullName بالاسم الذي قمنا بنسخة سابقاً عندما قمنا بالنقر فوق مفتاح Ctrl + C.
- الآن قم بالنقر فوق مفتاح Enter لإزالة المتصفح.
الخاتمة
هذه كانت طريقة إلغاء تثبيت متصفح مايكروسوفت إيدج من ويندوز 11. للأسف لم تكن عملية إزالة المتصفح سهلة بالنسبة لنا ولكن هذه هي الطريقة الوحيدة لإلغاء تثبيت المتصفح. ومع ذلك، مع تثبيت الجديد من تحديثات الويندوز قد تُفاجئ بإعادة تثبيت متصفح إيدج من جديد ولن يكون أمامك خيار آخر سوى الاعتماد على نفس الطريقة من أجل إزالته وهو أمر مرهق للغاية.
****************
