حل مشكلة الكمبيوتر يغلق تلقائياً في خطوات بسيطة وعملية
 |
| حل مشكلة الكمبيوتر يغلق تلقائياً في خطوات بسيطة وعملية |
مشكلة الكمبيوتر يغلق تلقائياً بمعنى أن يبدأ الكمبيوتر في عمل إعادة تشغيل لنفسه أو يقوم بإيقاف تشغيل نفسه تماماً لها أسباب عديدة منها خلل في الباور سبلاي وعدم قدرته على تمرير التيار الكهربائي الكافي لعتاد الهاردوير وخاصة أثناء عبء العمل والتحميل الثقيل، أو نتيجة ارتفاع درجة حرارة المعالج المركزي أو ارتفاع درجة حرارة كارت الشاشة، أو بسبب تعارض وعدم التوافق في التعريفات البرمجية وبرامج التشغيل مع المكونات، أو بسبب عدم توافق قطع الكمبيوتر مع اللوحة الأم مثل ذاكرة الوصول العشوائي (الرامات) أو الملحقات الطرفية مثل بطاقات PCI Express والعديد من الأسباب الأخرى التي لا يمكننا حصرها بسهولة مثل فشل الرامات وانتهاء عمرها الافتراضي أو وجود الكثير من الغبار والأتربة بداخل فتحات ومنافذ اللوحة الأم.
الكمبيوتر يغلق تلقائياً
ولكن السؤال الذي يطرح نفسه علينا الآن هو كيف تتحقق من سبب مشكلة الكمبيوتر يغلق تلقائياً بنفسك دون الذهاب بالكمبيوتر إلى مراكز الصيانة والاستفسار عن السبب؟ الإجابة على هذا السؤال تكمن في كلمتين فقط وهما نظام "عارض الأحدث" أو المعروف في ويندوز باسم Event Viewer. للمزيد من المقالات الهامة إليكم ما هو متوسط العمر الافتراضي للباور سبلاي؟
في الغالب يهتم نظام عارض الأحدث أو Event Viewer بتسجيل جميع الأحداث والعمليات التي تحدث على نظام ويندوز بما في ذلك عمليات إعادة التشغيل أو إيقاف التشغيل الصحيحة والغير صحيحة. في معظم الحالات أنت لا تحتاج إلى مراجعة بيانات Event Viewer طالما كانت الأمور تسير بشكل طبيعي. ولكن إذا كنت بدأت تواجه مؤخراً بعض المشاكل العرضية التي لا تعرف سببها، فهنا تحديدًا يأتي دور نظام "عارض الأحداث" بفضل قدرته على عرض تقرير مُفصل عن سبب المشكلة وزمن حدوثها بالتفصيل. الجدير بذكره أيضاً أن هناك أكثر من طريقة لتتبع ومراقبة أسباب ودوافع مشكلة الكمبيوتر يغلق تلقائياً من خلال أدوات أخرى من بينها أدوات الاستعلام عن سجلات الأحداث باستخدام Powershell أو موجه الأوامر Command Prompt. وجميع هذه الطرق متاحة على ويندوز 10/11.
في هذا الدليل سوف نوضح لكم كيف يمكنكم معرفة سبب مشكلة الكمبيوتر يغلق تلقائياً من خلال السُبل التي تحدثنا عنها منذ قليل على أمل أن نتمكن من مساعدتكم على مراقبة وتتبع سبب المشكلة والقدرة على حلها بأنفسكم دون مساعدة خارجية. وقبل البدء يمكنكم أيضاً التحقق من حل مشكلة تعطل مستكشف الملفات على ويندوز.
█ استكشاف سبب مشكلة الكمبيوتر يغلق تلقائياً بواسطة الـــ Event Viewer
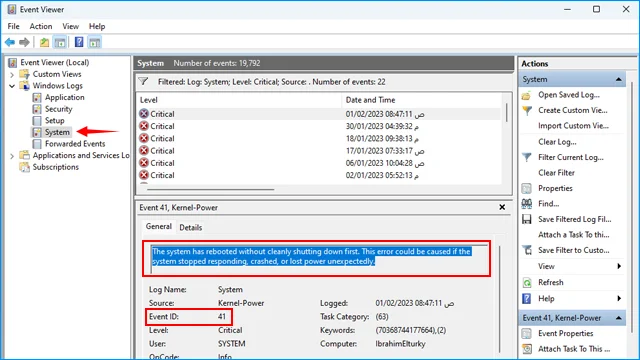 |
| استكشاف سبب مشكلة الكمبيوتر يغلق تلقائياً بواسطة الـــ Event Viewer |
لاستكشاف سبب مشكلة الكمبيوتر يغلق تلقائياً بواسطة عارض سجلات الأحدث على ويندوز 10 أو ويندوز 11 قم باتباع الخطوات التالية:
- قم بفتح قائمة Start ثم ابدأ بالبحث عن Event Viewer وافتح عارض سجلات الأحدث من النتيجة الأولى.
- من شريط الخيارات المتواجد على يسار عارض سجلات الأحدث توجه إلى المسار التالي: Windows Logs ثم System.
- قم بالنقر بزر الفأرة الأيمن فوق فئة System واختر Filter Current Log.
- ستظهر أمامك نافذة جديدة اختر منها "Critical" ثم انقر فوق تبويب Ok من الأسفل.
- والآن ستحتاج أن تنظر عن كثب إلى الوقت والتاريخ بالتزامن مع زمن حدوث المشكلة معك بالإضافة إلى النظر إلى رقم التعريف الخاص بالمشكلة من أمام Event ID.
- بعد ذلك ابدأ بقراءة التقرير المختصر عن سبب حدوث المشكلة أسفل تبويب General كما ويمكنك النظر في تفاصيل التقرير من خلال النقر فوق تبويب Details.
- حاول أن تترجم التقرير بمساعدة أي برنامج ترجمة أو من الممكن أن تبحث عن سبب المشكلة على الإنترنت باستخدام رقم تعريف الحدث Event ID.
ولذلك هذه هي أفضل طريقة من أجل تتبع زمن حدوث مشكلة الكمبيوتر يغلق تلقائياً ومعرفة السبب الخاص بها. لاحظ أيضاً أنه يمكنك اتباع نفس الخطوات من أجل التحقق من جميع المشاكل الأخرى مثل مشكلة شاشة الموت الزرقاء BSOD أو أسباب انهيار التطبيقات والبرامج أو انهيار ويندوز أو أي مشاكل أخرى بما في ذلك مشكلة فقدان الطاقة وعدم تمرير تيار كهربائي كافي للكمبيوتر والتي قد تكون السبب الرئيسي في مشكلة الكمبيوتر يغلق تلقائياً.
أحياناً قد يصعب على المستخدم معرفة سبب المشكلة من خلال عارض سجلات الأحدث خاصة إذا كانت لغة الويندوز هي اللغة الإنجليزية وهو أمر وارد جداً. ولكن حتى وإن كانت لغة الويندوز هي العربية فمن الممكن ألا تتمكن من معرفة سبب المشكلة ولكن التقرير الذي يمنحك إياه عارض Event Viewer بمثابة مؤشر فقط على سبب حدوث المشكلة وزمن حدوثها بالتفصيل. ثم بعد ذلك يمكنك البحث عن سبب رقم الحدث Event ID عبر الإنترنت كما ذكرنا منذ قليل. أيضاً ستجد على صفحات مايكروسوفت الرسمية تفاصيل بجميع التقارير الخاصة بكل رقم Event ID سواء كان ذلك مشكلة في تعريفات الويندوز أو التعريفات البرمجية المسؤولة عن تشغيل مكونات الهاردوير أو تعارض في بعض أجزاء الحاسوب مع اللوحة الأم أو عجز في التيار الكهربائي.
█ معرفة سبب مشكلة الكمبيوتر يغلق تلقائياً بواسطة الـــ PowerShell
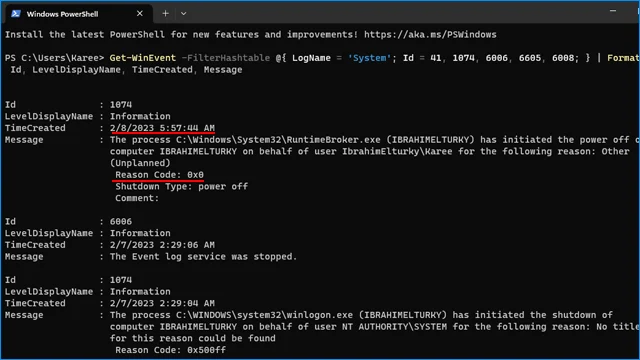 |
معرفة سبب مشكلة الكمبيوتر يغلق تلقائياً بواسطة الـــ PowerShell |
إذا واجهت صعوبة في استخدام عارض الأحداث على ويندوز 10 أو ويندوز 11 أو كنت غير قادر على الوصول إلى المشكلة بالتحديد فلا يزال بإمكانك معرفة سبب المشاكل بمساعدة أداة سطر الأوامر PowerShell وهي شبيهة إلى حد كبير بأداة سطر الأوامر Command Prompt التي سوف نستخدمها في الفقرة التالية. والآن لكي تتحقق من سبب مشكلة الكمبيوتر يغلق تلقائياً بواسطة أداة PowerShell قم باتباع الخطوات التالية:
- افتح قائمة Start ثم ابدأ بالبحث عن PowerShell وافتح الأداة من النتيجة الأولى.
- لعرض سجلات الأحدث داخل أداة PowerShell ستحتاج لكتابة الأمر التالي ثم النقر فوق مفتاح Enter:
Get-WinEvent -FilterHashtable @{ LogName = 'System'; Id = 41, 1074, 6006, 6605, 6008; } | Format-List Id, LevelDisplayName, TimeCreated, Message
الخطوة التالية ستكون صعبة وستحتاج منك القليل من الخبرة لأن سجل الأحداث يعرض جميع الأحدث السابقة ولذلك ستحتاج إلى تحديد زمن حدوث المشكلة لمعرفة سببها. على سبيل المثال من أمام TimeCreated سترى تاريخ وزمن حدوث المشكلة، فإذا كان هذا هو نفس زمن حدوث مشكلتك فينبغي أن تبدأ في قراءة "Message" الرسالة التي تحتوي على تقرير سبب المشكلة من أسفلها. أما إذا كان زمن TimeCreated مختلف عن زمن ووقت حدوث المشكلة بالنسبة لك فينبغي أن تتجاوز هذا الزمن وتبدأ في البحث عن نفس الرسالة التي تأتي بالتزامن مع نفس زمن ووقت حدوث المشكلة الخاصة بك.
بمجرد أن تتمكن من إيجاد التقرير الذي يتماشى مع زمن حدوث مشكلتك ابدأ في قراءة التقرير من أمام Message لمعرفة سبب مشكلة الكمبيوتر يغلق تلقائياً. سيكون الأمر صعب قليلاً في البداية ولكن مع قليل من الخبرة والممارسة والتركيز سوف تصل في النهاية إلى الزمن القياسي الذي يتماشى مع وقت حدوث المشكلة بالضبط وقراءة التقرير الخاص به. أيضاً لاحظ أنك من الممكن أن تحصل على كود أو رمز المشكلة من أمام Reason Code ويمكنك البحث عن هذا الرمز على الإنترنت لمعرفة سبب المشكلة بالتحديد.
اقرأ أيضاً: 5 أخطاء تودي بحياة اللوحة الأم وكيف تتجنبها
█ معرفة سبب مشاكل الكمبيوتر بواسطة موجه الأوامر Command Prompt
 |
| معرفة سبب مشاكل الكمبيوتر بواسطة موجه الأوامر Command Prompt |
موجه الأوامر في ويندوز هي أداة لسطر الأوامر تتيح لك التحقق أو تنفيذ العديد من الأوامر النظامية من خلال محاكاة نواة Win32. وبواسطتها يمكنك أيضاً التحقق من سبب المشاكل أو عرض سجلات الأحداث النظامية. وللتحقق من أسباب المشاكل باستخدام موجه الأوامر اتبع الخطوات الموضحة أدناه:
- افتح قائمة Start ثم ابدأ بالبحث عن CMD وافتح موجه الأوامر بصلاحيات المدير Run As Administrator.
- ثم قم بنسخ ولصق الأمر التالي ثم انقر فوق مفتاح Enter:
wevtutil qe System /q:"*[System[(EventID=41) or (EventID=1074) or (EventID=6006) or (EventID=6005) or (EventID=6008)]]" /c:100 /f:text /rd:true
لاحظ أن التقرير الذي ستحصل عليه يحتوي على آخر 100 عملية إغلاق للكمبيوتر وذلك لأننا قمنا بتحديد هذا الرقم من خلال رمز c:100 فإذا أردت تقليل أو زيادة هذا العدد يمكنك التعديل على سطر الأمر وتغيير رقم c:100 إلى الرقم الذي تريده سواء كنت تريد زيادة أو تقليل العدد. على سبيل المثال إذا كانت آخر عملية إغلاق للكمبيوتر غير صحيحة فيجب أن تجعل الرقم c:1 ولكن إذا كنت غير متأكد من رقم عملية الإغلاق الغير صحيحة سواء كانت آخر عملية أو كان الكمبيوتر بدأ يعاني مؤخراً من عمليات إغلاق متكررة فحاول زيادة العدد إلى 10 أو أزيد قليلاً.
موجه الأوامر لا يعرض لك زمن استعراض الأحداث فحسب ولكنه يعرض لك أيضاً الكود الخاص بها. بمعنى أنه من أمام Reason Code يمكنك نسخ هذا الرمز والبحث عنه على الإنترنت لمعرفة سبب مشكلة إغلاق الكمبيوتر.
الخاتمة
للأسف معرفة سبب مشكلة الكمبيوتر يغلق تلقائياً ليست سهلة تماماً خاصة إذا كانت خبرتك محدودة في العمل على نظام ويندوز وأدواته. ولكن لتحديد سبب المشكلة بشكل بديهي عليك أن تتذكر ما هي البرامج التي قمت بتثبيتها مؤخراً سواء كانت برامج أعمال أو برامج الحماية من الفيروسات أو أي نوعية أخرى من البرامج لأنها من الممكن أن تكون سبباً في المشكلة على الرغم من أنه من النادر أن تتسبب البرامج في عمل إعادة تشغيل للكمبيوتر إلا إذا كان هناك تعارض حقيقي بين هذه البرامج وتعليمات الويندوز.
أيضاً غالباً ما يكون السبب في هذه المشكلة هو عدم توافق مكونات الحاسوب مع اللوحة الأم. فإذا كنت قمت بترقية بعض مكونات الحاسوب مؤخراً فتأكد أنك قمت بتثبيت التعريفات البرمجية الخاصة بها والمتوافقة مع إصدار الويندوز الخاص بك. في بعض الحالات الأخرى قد يكون سبب المشكلة هو عدم توافق المكونات مع اللوحة الأم مثل البطاقات الطرفية PCIe أو حلول التخزين الصلبة M.2. ولكن نادراً ما يحدث عدم توافق بين حلول تخزين SATA واللوحة الأم.
أخيراً وليس آخراً هناك احتمال وارد أن يكون مزود الطاقة هو الجاني وراء هذه المشكلة بسبب عدم قدرته على تغذية الهاردوير بالتيار الكهربائي الكافي أو الفولت الذي ينبغي تمريره إلى المكونات مما يؤدي إلى فشل مزود الطاقة عن القدرة على تشغيل المكونات في حالة مستقرة. في النهاية نتمنى أن تتمكنوا من إيجاد حل للمشكلة دون الحاجة إلى زيارة مراكز الصيانة وتذكروا إذا كنتم في حاجة إلى مساعدة فيمكنكم طرح المشكلة في قسم التعليقات وسنكون سعداء بمساعدتكم على حلها.
اقرأ أيضاً: حل مشكلة تجمد الحاسوب في خطوة واحدة
************************
