طريقة معرفة عدد فتحات الرام على أي لاب توب
 |
| طريقة معرفة عدد فتحات الرام على أي لاب توب |
تعتبر ذاكرة الوصول العشوائي (الرامات) جزء حيوي من أي جهاز كمبيوتر. إنها المكوّن المسؤول عن التخزين قصير المدى للبيانات لتسريع وتعزيز أداء الكمبيوتر في تنفيذ جميع المهام. فإذا لم يكن جهاز الكمبيوتر أو اللاب توب الخاص بك يحتوي على سعة كافية من الرامات، فسوف يعاني ويتأخر فترات زمنية طويلة أثناء تنفيذ المهام الاعتيادية أو حين ممارسة الألعاب. العجز في السعة الكافية من الرامات أمر غير مقبول دائماً على جميع الأجهزة الإلكترونية، سواء كمبيوتر أو هاتف أو جهاز لوحي أو حتى ساعة ذكية.
معرفة عدد فتحات الرام
في حين أن هناك بالفعل العديد من النصائح لتحرير مساحة على الذاكرة العشوائية، ولكن إذا فشلت جميع محاولاتك ولم يحالفك الحظ في تسريع ويندوز وتعزيز أداء الكمبيوتر، فقد يكون الخيار الوحيد المتاح أمامك هو ترقية الرام وشراء قطعة / قطع رام إضافية قادرة على استيعاب العبء الأكبر من عمليات الحوسبة الخاصة ببرامج أعمالك أو ألعابك. في مقالات أخرى تحدثنا أيضاً عن كيفية تقليل استهلاك الرام في ويندوز وحل مشكلة امتلاء الرام.
قد تكون مسألة معرفة عدد فتحات الرام على أجهزة الكمبيوتر المكتبية أمراً في غاية السهولة، نظراً لأنك لا تحتاج سوى أن تتفتح الباب الجانبي لصندوق الحاسب وتُلقي نظرة على الفتحات المتوفرة في اللوحة الأم بجانب المعالج المركزي، والتي غالباً ما تكون فتحتين في اللوحات الأم الاقتصادية وأربعة فتحات في اللوحات الأم الحماسية وقد تصل إلى ثماني فتحات في اللوحات الاحترافية المعروفة باسم Extreme. أما عندما يتعلق الأمر بأفضل أجهزة اللاب توب، يكون من الصعب معرفة عدد فتحات الرام المتوفرة، نظراً لأن عملية فك اللاب توب هي عملية تقنية معقدة، وتتطلب القليل من الخبرة والممارسة.
في جميع الأحوال أنت ستحتاج لفك اللاب توب الخاص بك من أجل تركيب قطع الرامات الجديدة، سواء كان هذا الأمر سيتم بواسطتك أو بواسطة مركز صيانة متخصص. ولكن على الأقل ينبغي معرفة عدد فتحات الرام المتوفرة في جهاز اللاب توب الخاص بك حتى لا تقوم بترقية خاطئة أو شراء قطع رامات إضافية لا يمكنك تركيبها في الجهاز. ولذلك، في هذا الدليل، سنوضح لكم كيفية معرفة عدد فتحات الرام المتاحة على أي جهاز لاب توب بأكثر من طريقة واحدة، من داخل نظام، ويندوز ودون الحاجة إلى فتح الجهاز.
▼ الطريقة الأولى: معرفة عدد فتحات الرام بواسطة موجه الأوامر CMD
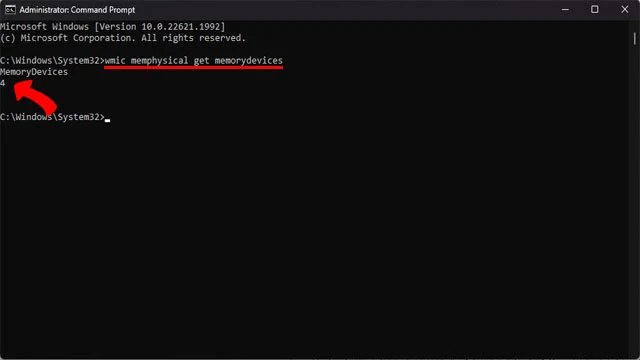 |
| معرفة عدد فتحات الرام بواسطة موجه الأوامر CMD |
هناك أكثر من طريقة واحدة من أجل معرفة عدد فتحات الرام المتاحة على أي لاب توب. الطريقة الأولى لدينا هي من خلال موجه الأوامر Command Prompt عبر سطر الأمر Windows Management Interface Command. هذا الأمر يقوم بتشغيل أداة مدمجة في نظام التشغيل لتوضيح بعض التفاصيل الهامة حول مواصفات جهاز الكمبيوتر، ولعل أبرزها توضيح عدد منافذ أو فتحات الرامات المتوفرة في اللاب توب. إليك كيفية استخدام هذا الأمر لأجل معرفة عدد فتحات الرام على أي لاب توب:
- قم بالنقر فوق أيقونة البدء Start وابدأ بالبحث عن Command Prompt.
- قم بفتح CMD من النتيجة الأولى بصلاحيات المدير Run As Administrator.
- في نافذة CMD قم بسطر الأمر التالي: wmic memphysical get memorydevices
- يمكنك سطر الأمر بسهولة عن طريقه نسخه ثم لصقه في نافذة CMD وبعد ذلك انقر فوق مفتاح Enter لسطر الأمر.
- على الفور سيظهر لك عدد فتحات الرام المتوفرة أسفل كلمة Memory Devices.
- فإذا نظرنا في الصورة السابقة فسيتضح أمامكم أن عدد الفتحات المتوفرة هي 4 فتحات.
▼ الطريقة الثانية: معرفة عدد فتحات الرام بواسطة مدير المهام
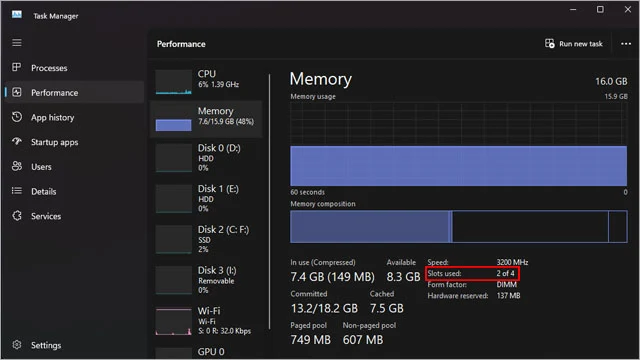 |
| معرفة عدد فتحات الرام بواسطة مدير المهام |
الطريقة الثانية من خلال مدير المهام هي الأفضل، وذلك لأنها لا توضح لك عدد فتحات الرام المتوفرة في جهاز اللاب توب الخاص بك فحسب، وإنما تستعرض لك أيضاً عدد فتحات الرام المُستخدمة حالياً وعدد فتحات الرام المتبقية. وبالتالي ستتمكن من تحديد عدد القطع التي يمكنك شراءها بما يتناسب مع عدد الفتحات المتوفرة أو المتبقية في اللاب توب.
- إذا كنت تستخدم ويندوز 11 فقم بالنقر بزر الفأرة الأيمن (كليك يمين) فوق شعار الويندوز واختر Task Manager.
- إذا كنت تستخدم ويندوز 10 فقم بالنقر بزر الفأرة الأيمن (كليك يمين) فوق شريط المهام واختر Task Manager.
- بدلاً من ذلك يمكنك ببساطة النقر فوق اختصار Ctrl + Shift + Esc لفتح مدير المهام على أي نظام ويندوز.
- بمجرد فتح مدير المهام، انقر من الأسفل فوق زر More Details لعرض المزيد من التفاصيل.
- من الأعلى انقر بوق تبويب Performance.
- ثم من أسفل قائمة Performance انقر فوق تبويب "Memory".
- في نافذة Memory تحقق من خيار Slots used كما هو موضح في صورة المثال السابق.
- حينها ستتمكن من معرفة عدد فتحات الرام المستخدمة حالياً وعدد فتحات الرام المتبقية.
- فعلى سبيل المثال، في الصورة السابقة، يتضح أمامك أن عدد فتحات الرام المستخدمة هي 2 بينما يتبقى فتحتين أخريين إضافيتين.
▼ الطريقة الثالثة: بواسطة برنامج CPU-Z
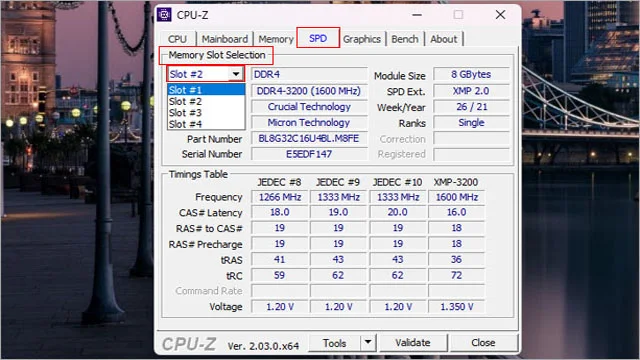 |
| برنامج CPU-Z |
برنامج CPU-Z هو أحد أفضل البرامج المُفضلة للمتحمسين في عالم الهاردوير، إذ من خلاله يمكنك التحقق من مواصفات الكمبيوتر ومعرفة سرعة تردد المعالج المركزي والرامات ونوع اللوحة الأم وإصدار برنامج البيوس BIOS ونوع وحدة المعالجة الرسومية، بل وحتى اختبار أداء الكمبيوتر ومقارنة النتائج مع أجهزة كمبيوتر أخرى محفوظة في قاعدة بيانات البرنامج. من مميزات البرنامج أنه قادر على التحقق من مواصفات الكمبيوتر في الوقت الفعلي، ولهذا هو يعتبر أداة مثالية لعشاق وهواة كسر السرعة ورفع ترددات التشغيل. ولقد تحدثنا عنه سابقاً في مقال كيف تعرف ما إذا تم كسر سرعة المعالج المركزي في جهازك. إنه يمتاز بالسرعة في تحليل مواصفات الكمبيوتر، مما يعني أنك لن تضطر على الانتظار لمعرفة مواصفات الكمبيوتر بالكامل. إليك كيفية معرفة عدد فتحات الرام باستخدام برنامج CPU-Z:
- أولاً قم بتنزيل برنامج CPU-Z مجاناً على جهازك.
- ثم قم بتثبيت البرنامج على جهازك بشكل طبيعي.
- ثم قم بفتح البرنامج وانقر من الأعلى فوق تبويب SPD.
- والآن من أسفل قسم Memory Slot Selection انقر فوق رمز السهم الصغير المتجه للأسفل بجانب Slots#.
- حينها ستعرف ما هو عدد فتحات الرام المتاحة على جهازك بالتفصيل، فضلاً عن معرفة عدد فتحات الرام المُستخدمة حالياً.
الخاتمة
هذا هو كل شيء من أجل معرفة عدد فتحات الرام على اللاب توب الخاص بك والتحقق من عدد المنافذ المتاحة قبل عملية الترقية التالية لك. عادةً ما تأتي أجهزة اللاب توب بفتحتي لذاكرة الوصول العشوائي، إحداهما تكون مُستخدمة بالفعل، بينما تكون الأخرى مُتاحة للترقية. ولكن هذا الأمر ليس دائماً، فمن الممكن أن تكون كلا الفتحتين مشغولتين بالفعل. لذلك، بجانب معرفة عدد الفتحات المتوفرة في جهازك، يجب أن تتواصل مع الدعم الفني للشركة المُصنعة لجهاز اللاب توب الخاص بك والاستفسار عن إمكانية ترقية الرامات على جهازك.
حينها سوف يخبروك مما إذا كانت عملية ترقية الرامات مُتاحة على جهازك، وما هي أنواع الرامات المتوافقة مع جهازك وما هي الترددات والسرعات والتفاصيل الأخرى التي ينبغي أخذها بعين الاعتبار. ولذلك، يجب أن تكون حريصاً عند اختيار قطع الرامات حتى لا تواجه أي مشكلة تعارض بعد شراء اللاب توب. ومن الأفضل دائماً الاستعانة بخبرة فنيين الصيانة في إحدى مراكز الإصلاح المتخصصة في أجهزة اللاب توب لأنهم سوف يخبروك بما يتوجب عليك فعله لتفادي مشاكل التوافق.
اقرأ أيضاً: حل مشكلة تجمد الحاسوب في خطوة واحدة
*********************
