طريقة نقل البرامج المثبتة من قرص C إلى قرص آخر على ويندوز
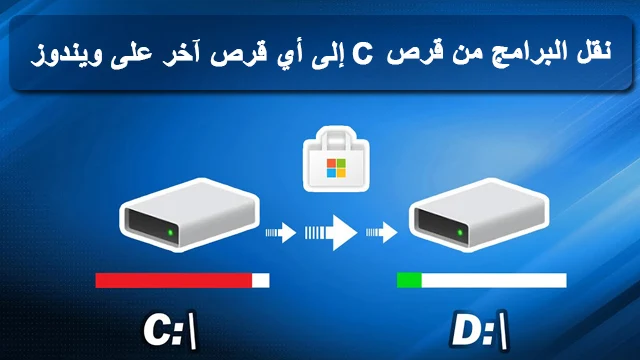 |
| طريقة نقل البرامج المثبتة من قرص C إلى قرص آخر على ويندوز |
سواء كنت تواجه مشكلة نفاذ مساحة التخزين الفارغة على قرص C بسبب تثبيت العديد من البرامج والألعاب أو إذا كنت قمت بتثبيت لعبة أو برنامج عن طريق الخطأ على هذا القرص وترغب في نقلها إلى قرص آخر، فسوف نوضح لك الآن طريقة نقل البرامج المثبتة من قرص C إلى قرص آخر على ويندوز بسهولة وسوف تتخلص نهائيًا من رسالة التحذير الخاصة بأن مساحة التخزين على وشك النفاذ.
نقل البرامج المثبتة من قرص C
عادة ما تتمثل الطريقة الأفضل لحل مشكلة امتلاء مساحة القرص C على الهارد ديسك في حذف جميع التطبيقات والبرامج التي يشعر المستخدم بأنه لم يعد يحتاج إليها في ذلك الوقت بالتحديد. ولكن قد لا يجدي هذا الحل فاعليته عندما لا تكون هناك برامج غير ضرورية على الجهاز. قد يلجأ المستخدم إلى الحلول البديلة مثل تنظيف سلة المحذوفات وتفريغها بالكامل أو مسح ذاكرة التخزين المؤقت للكمبيوتر أو حتى الاعتماد على برامج التنظيف التابعة لجهات خارجية مثل CCleaner والتي قد تحدث ضررًا أكثر من نفعها لأنها غالبًا ما تتسبب في انهيار ويندوز بسبب حذفها لبعض سجلات الريجستري المسؤولة عن عمليات النظام.
حتى وإن لم يحدث أي ضرر لنظام التشغيل، فجميع الحلول السابقة قد لا تكون فعالة في توفير مساحة كبيرة على قرص C، ومع ذلك، توصي مايكروسوفت بضرورة توفير مساحة فارغة على قرص C بنسبة لا تقل عن 20% تقريبًا من السعة الإجمالية للقرص استعدادًا لتلقي التحديثات المنتظمة بشكل صحيح. في هذه الحالة، تعتبر أفضل طريقة لتوفير مساحة على قرص النظام هي نقل البرامج المثبتة من قرص C إلى قرص آخر على الهارد، سواء من خلال الطريقة الافتراضية على ويندوز 10/11 أو بمساعدة برامج الطرف الثالث. في هذا الدليل، ومثلما قدمنا لكم من قبل كيفية تقليل استهلاك الرام في ويندوز وحل مشكلة امتلاء الرام، سنشارككم كيفية نقل البرامج المثبتة من قرص C إلى قرص آخر على ويندوز بكل سهولة.
█ ما يلزمك معرفته في البداية
قبل أن تبدأ في نقل البرامج المثبتة من قرص C إلى أي مسار آخر، اتخذ بعض الإجراءات الاحتياطية تحسبًا لأي أخطاء ولتفادي مشاكل فقدان البيانات وتلفها لأي سبب من الأسباب. في البداية، نوصي بشدة بضرورة تفعيل خاصية نقطة استعادة النظام، خاصة إذا كنت تحاول نقل البرامج من أو إلى قرص C على وجه التحديد لأنه المسار الخاص بنظام التشغيل.
فحتى وإذا تعرضت بعض ملفات البرامج الخاصة بك للتلف أو فوجئت أنك لم تعد قادرًا على تشغيل برامجك الخاصة بشكل طبيعي، فيمكنك دائمًا العودة إلى نقطة الاستعادة الأخيرة للعودة إلى الحالة الأصلية التي كان عليها النظام قبل عملية النقل والترحيل الأخيرة. يُفضل أيضًا أن تحتفظ بنسخة احتياطية من البرامج والألعاب بشكل منفصل على هارد ديسك داخلي أو خارجي أو حتى على أيًا من خدمات التخزين السحابي التي تفضلها.
إذا كنت تستخدم جهاز لاب توب، فتأكد من وجود نسبة شحن كافية في البطارية أو قم بتوصيل اللاب توب بالشاحن خاصة إذا كنت مقبل على عملية نقل كبيرة للبيانات والألعاب التي يتجاوز حجمها عدة جيجابايت. أما إذا كنت تستخدم جهاز كمبيوتر مكتبي، فتأكد من استقرار التيار الكهربائي لأن انقطاع التيار الكهربائي بشكل مُفاجئ عادةً ما يتسبب في تلف الملفات أثناء النقل من مسار إلى آخر. التنبيه الآخر وهو أنه من الضروري التأكد من وجود مساحة كافية على مسار قرص التخزين الذي تخطط لنقل البرامج أو الألعاب إليه. بعد اتخاذ جميع هذه التدابير الاحترازية، يمكنك الآن البدء في نقل البرامج المثبتة من قرص C إلى مسار الوجهة الأخرى بسهولة.
■ كيفية نقل البرامج المثبتة من قرص C إلى قرص آخر على ويندوز
 |
| كيفية نقل البرامج من محرك الأقراص C إلى D على ويندوز |
على الرغم من وجود بعض البرامج الخارجية التي قد تساعدك في نقل البرامج المثبتة من قرص C إلى قرص آخر على ويندوز، ولكن في واقع الأمر، يوفر نظام ويندوز طريقة افتراضية ضمن لوحة الإعدادات “Settings” تُمكّنك من نقل البرامج المثبتة بسهولة. قم بالنقر فوق اختصار “Win + I” لفتح لوحة الإعدادات ثم من قائمة الخيارات الموجودة على اليسار، قم بالنقر فوق خيار “Apps”. انقر فوق الخيار الأول “Installed apps”.
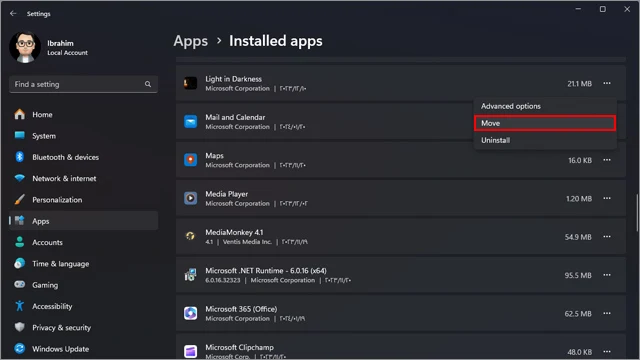 |
| نقل البرامج من c drive الى d drive على ويندوز |
ابدأ بالبحث عن أي برنامج ترغب في نقله إلى مسار تخزين آخر على الهارد. بعد العثور على هذا البرنامج، انقر من أمامه على زر الثلاث نقاط الأفقية الموجودة في الركن الأيمن بجانب حجم البرنامج. من القائمة المنبثقة، انقر فوق خيار “Move”.
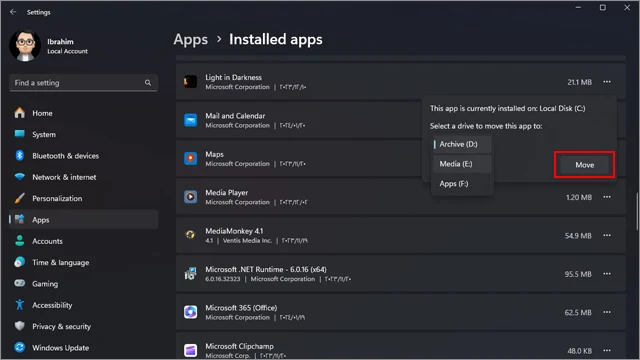 |
| نقل البرامج بامان من قرص c الى قرص d على ويندوز |
ستظهر لك نافذة منبثقة تسمح لك باختيار مسار أقراص التخزين الأخرى الموجودة على الهارد، اختر مسار التخزين الذي ترغب به ثم انقر فوق زر “Move” وانتظر لحظات قليلة حتى ينتهي النظام من نقل البرنامج بشكل سليم.
■ نقل البرامج المثبتة من قرص C بواسطة برامج خارجية
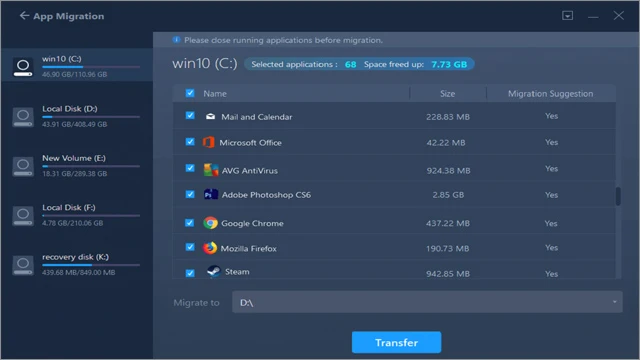 |
| طريقة تغيير مسار تثبيت البرامج من قرص c الى اي قرص اخر |
ربما أنك لاحظت أن نظام ويندوز لا يسمح لك بنقل معظم البرامج المثبتة على قرص النظام. هذا ليس شيئًا سيئًا بالضرورة، إذ يحاول نظام ويندوز الحفاظ على ملفات البرامج بشكل آمن لضمان عملها بشكل صحيح. ولكن لنفترض أنك ما زلت تصر على نقل معظم البرامج إلى مكان آخر بسبب قيود المساحة التي يعاني منها قرص C. في هذه الحالة يمكنك الاعتماد على برنامج خارجي، مثل EaseUS Todo PCTrans والذي يؤسفني أن أخبركم بأنه برنامج مدفوع الثمن. هناك برامج أخرى مثل AOMEI Partition Assistant، ولكننا لسنا متأكدين حتى مما إذا كانت مجانية أو موثوقة.
لا تقلق، توجد طريقة أخرى مجانية لنقل البرامج التي يحظر النظام نقلها وسوف نشارككم إياها بعد قليل، على الرغم من إنها طريقة مزعجة ومربكة بعض الشيء ولكنها قد تكون الخيار الأخير. ولكن الآن، إذا كنت مستعد على الدفع من أجل الحصول على EaseUS Todo PCTrans، فتأكد أنه يمهد لك الطريق من أجل نقل البرامج المثبتة على قرص C إلى أي قرص آخر على ويندوز بفاعلية وكفاءة مذهلة. الشيء المميز بخصوص EaseUS Todo PCTrans أنه يعرض لك بعد تثبيته قائمة بجميع البرامج المؤهلة للنقل إلى مسار آخر. وبالتالي، إذا كنت تجد أنه يوفر لك القدرة على نقل جميع البرامج التي ترغب في نقلها، فحينها ربما يكون جدير بالاستثمار.
الآن، بعد تثبيت البرنامج وتفعيله بالترخيص الخاص بك قم بالنقر فوق زر “App Migration” من قائمة الخيارات الموجودة على يسار الواجهة الرئيسية. سيبدأ التطبيق في عرض قائمة بجميع البرامج القابلة للنقل. قم بتحديد جميع البرامج التي ترغب في نقلها بوضع علامة بجانب اسمها، ثم من الأسفل اختر مسار الوجهة الذي سيتم نقل البرامج إليها من أمام “Migrate to” وفي النهاية انقر فوق زر “Transfer” وانتظر حتى ينتهي التطبيق من عملية نقل البرامج المثبتة من قرص C إلى قرص آخر على ويندوز من اختيارك.
■ الطريقة الأمثل لنقل مسار البرامج المثبتة على الكمبيوتر
 |
| نقل البرامج من قرص لاخر على ويندوز |
إذا كنت غير واثق في الحلول التابعة لجهات خارجية، فلا يزال من الممكن الاعتماد على موجه الأوامر CMD في نقل البرامج التي ترفض النقل عبر إعدادات واجهة النظام الرسومية. في البداية، سيتعين عليك تحديد المسار الأصلي للبرامج المثبتة على النظام. إذا لم تكن متأكدًا من مسار أي برنامج، فقم بالبحث عنه في قائمة Start Menu ثم انقر بزر الفأرة الأيمن فوق اسم البرنامج واختر “Open file location”.
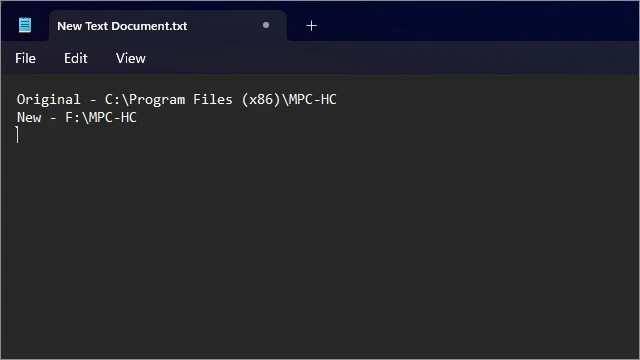 |
| نقل البرامج المثبتة من قسم c الى قسم اخر على ويندوز |
سيتم تحويلك إلى مسار تثبيت البرنامج على قرص C. بطبيعة الحال، معظم البرامج يتم تثبيتها بشكل افتراضي بداخل مجلد “Program Files (x86)” أو “Program Data”. الآن، قم بنسخ مسار البرنامج في مسودة فارغة ليكون بشكل مماثل لصورة المثال السابق وقم بتسميته بلقب "Original" لأننا سنحتاج للإشارة إليه لاحقًا بهذا الأسم. والآن، انتقل إلى المسار الذي تود نقل البرنامج إليه وقم بإنشاء مجلد جديد خصيصًا من أجل هذا البرنامج. ثم قم بنسخ مسار هذا المجلد الجديد واحتفظ به في نفس المسودة التي أنشأتها منذ قليل وقم بمنحه هو الآخر اسم "New".
 |
| كيفية نقل البرامج والتطبيقات المثبتة الى محرك اقراص اخر |
الآن، لدينا المسار الأصلي والمسار الجديد الذي نود نقل البرنامج إليه. قم بفتح موجه الأوامر بصلاحيات المدير عن طريق البحث في قائمة Start Menu عن “CMD” واختر “Run as administrator”.
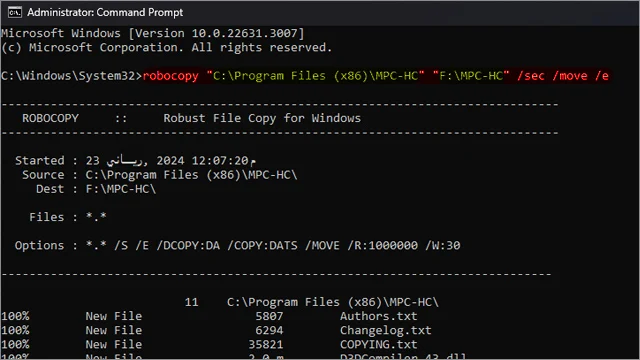 |
| ازاي انقل البرامج المثبتة الى بارتشن اخر على ويندوز |
بعد ذلك، قم بنسخ الأمر التالي: robocopy "original" "new" /sec /move /e ولكن قبل أن تقوم بسطره في موجه الأوامر، قم باستبدال كلمتي “original” و “new” بالمسارات الحقيقية للبرنامج. بمعنى أنه بدلاً من كلمة “Original” ستقوم بوضح المسار الأصلي للبرنامج الذي نسخته في المسودة، وبدلاً من كلمة “New” ستضع المسار الذي سيتم نقل البرنامج إليه ليكون بشكل مماثل تقريبًا لنفس المثال الموجود في الصورة السابقة. لاحظ فقط أن المسارات الخاصة بك قد تكون مختلفة عن المسارات الخاصة بي. فيجب أن تقوم بنسخ المسارات الخاصة بك بشكل صحيح. والآن قم بسطر الأمر عن طريق النقر فوق زر “Enter”.
 |
| نقل البرامج من بارتشن c الى بارتشن d على ويندوز |
تقريبًا تم نقل جميع ملفات البرنامج، ولكن الآن، ستحتاج لسطر هذا الأمر التالي أيضًا: mklink "original" "new" /j وتمامًا مثلما فعلنا مع الأمر السابق، ستحتاج لاستبدال كل من Original و New بالمسار الأصلي والمسار الجديد. لتكون النتيجة مشابهة للمثال السابق تقريبًا وبالطبع مع اختلاف المسارات الخاصة بك عن المسارات الخاصة بي.
لاحظ أن هذه الطريقة لا تقوم بحذف البرنامج من مساره الأصلي، وإنما فقط قامت بنسخ البرنامج إلى المسار الجديد. وبالتالي ستضطر على حذف ملفات البرنامج من المسار الأصلي في قرص C بشكل يدوي. للأسف ستضطر على تنفيذ نفس الخطوات السابقة يدويًا مع جميع البرامج التي ترغب في نقلها من قرص C إلى قرص تخزين آخر على الهارد. إنها تجربة مكلفة للوقت ومرهقة إذا لم تكن معتاد على استخدام موجه الأوامر.
في الختام قد لا يسمح لك ويندوز بالقدرة على نقل البرامج المثبتة من قرص C إلى أي قرص آخر ليس لتكبيلك أو تقييدك وإنما لحماية ملفات البرامج وضمان استقرار أداء البرنامج وعمله بشكل صحيح. إذا كنت تشعر بأن الاعتماد على موجه الأوامر سيكون مرهقًا بالنسبة لك، فقد يكون خيارك الأفضل هو الاعتماد على الحلول الخارجية مثل EaseUS todo PCTrans ولكن للأسف هو ليس برنامج مجاني. ربما مع القليل من البحث على الويب تجد بعض الأدوات المجانية التي تُمكّنك من نقل البرامج المثبتة من قرص C إلى أي قرص آخر على ويندوز دون الحاجة إلى دفع أي شيء في المقابل، ولكن توخي الحذر من تثبيت أي برامج ملغومة بالفيروسات والبرامج الضارة. ربما في النهاية تحتاج للبدء في الاعتماد على ادوات تحليل مساحة الهارد واكتشاف الملفات الكبيرة قبل الشروع في نقل الألعاب والبرامج الضخمة.
اقرأ المزيد: أفضل المواقع لتحميل برامج الكمبيوتر كاملة ومجانا
***************************
