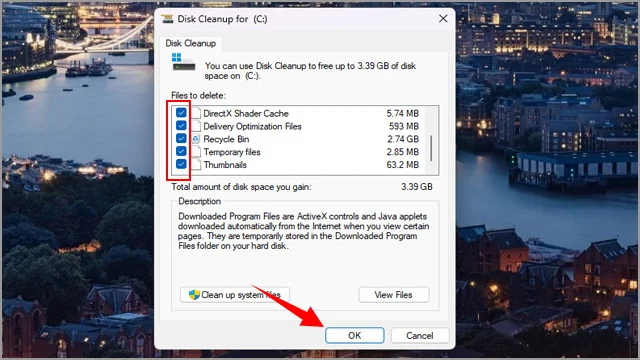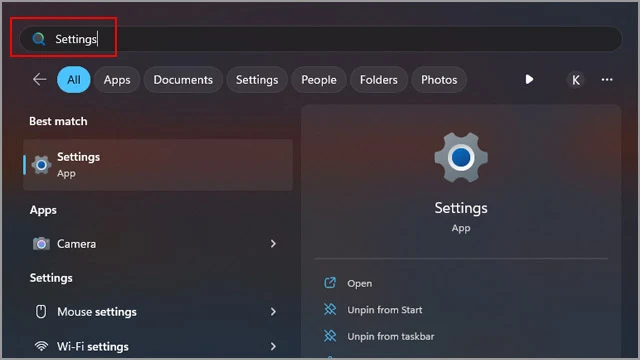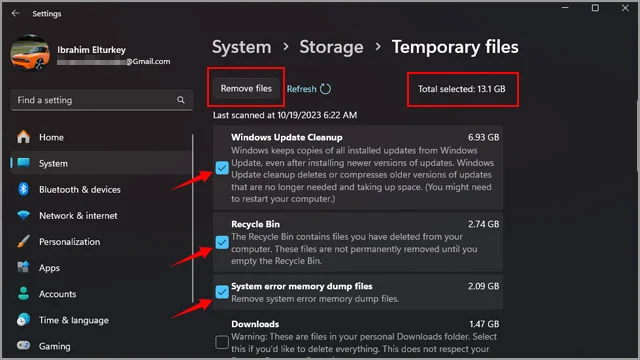طريقة مسح ذاكرة التخزين المؤقت للكمبيوتر لتحسين الأداء
 |
| طريقة مسح ذاكرة التخزين المؤقت للكمبيوتر لتحسين الأداء |
مسح ذاكرة التخزين المؤقت للكمبيوتر
ذاكرة التخزين المؤقت Cache Files هي عبارة عن مجموعة من البيانات أو الملفات التي يتم تخزينها محليًا على ذاكرة قرص التخزين. عند تشغيل البرامج والتطبيقات لأول مرة، يبدأ نظام التشغيل
ويندوز في تخزين مجموعة من الملفات على الهارد التي يعتقد أنه قد يحتاج لها مرة ثانية، وعندما تقوم بتشغيل نفس البرامج مرة ثانية، يكون الويندوز قادر على الرجوع إلى تلك الملفات واستخدامها لتقليص الفترة الزمنية المطلوبة لبدء تشغيل البرامج وتحسين تجربة المستخدم. إليكم
تجربتي لتطبيق مايكروسوفت الجديد PC Manager لتحسين أداء ويندوز.
يستمر نظام التشغيل في تخزين المزيد من الملفات المؤقتة، والتي قد تكون على شكل مجموعة مختلفة من البيانات، مثل الصور والفيديوهات والمستندات وصفحات الويب والعديد من أنواع البيانات الأخرى بما في ذلك بيانات تحديثات الويندوز القديمة. مع مرور فترة زمنية طويلة منذ تثبيتك لنظام ويندوز جديد، تبدأ ملفات التخزين المؤقت في استهلاك مساحة كبيرة من قرص التخزين. عادةً ما تتلف ملفات التخزين المؤقت لعدة أسباب مختلفة، عندما تتعرض للتلف تتسبب في بعض المشاكل منها
بطء إقلاع ويندوز وتأخر ملحوظ في أداء الكمبيوتر لدرجة قد تصل أحيانًا إلى
تجمد الحاسوب وتوقفه عن الاستجابة أثناء تنفيذ بعض المهام. لذلك، من الأفضل أن تفكر في مسح ذاكرة التخزين المؤقت للكمبيوتر بين الحين والآخر، ليس فقط من أجل
توفير مساحة على الهارد ديسك، ولكن أيضًا من أجل تحسين وتسريع الأداء العام للنظام.
كيفية مسح ذاكرة التخزين المؤقت للكمبيوتر
يوفر نظام
ويندوز 10/11 العديد من الطرق المختلفة لأجل مسح ذاكرة التخزين المؤقت للكمبيوتر وفي هذا الدليل نستعرض لكم ثلاث طرق مختلفة. كل طريقة من الطرق التي سنتعرف عليها بعد قليل، من شأنها حذف مجموعة معينة من ملفات التخزين المؤقت. لذلك، يُستحسن أن تتبع هذه الطرق الثلاث لتوفير أكبر قدر ممكن من المساحة وتحسين أداء الكمبيوتر. ولكن قبل البدء، يُفضل أن تقوم بالتحقق من الملفات الموجودة في
سلة المحذوفات، فإذا كانت هناك أي ملفات هامة ستحتاج لها، فقم بنقلها إلى مكان آمن لأن عملية مسح ذاكرة التخزين المؤقت للكمبيوتر ستعمل على تنظيف سلة المحذوفات بالكامل كأحد الإجراءات المُتبعة لتوفير مساحة على الهاتف. أما إذا قمت بحذف سلة المحذوفات بالفعل ولم تنتبه إلى هذه الفقرة، فيمكنك الاعتماد على تقرير
استعادة الملفات المحذوفة من الكمبيوتر ويندوز 10/11 لاسترجاع ملفاتك الهامة.
الطريقة الأولى: استخدام تطبيق Disk Cleanup
 |
| حذف ملفات التخزين المؤقت ويندوز 10 |
- يحتوي نظامي ويندوز 10 و 11 على تطبيق Disk Cleanup من شأنه حذف الملفات التي لم تعد ضرورية للنظام، بما في ذلك مسح ذاكرة التخزين المؤقت للكمبيوتر. لكي تبدأ في استخدامه، قم بالنقر فوق زر القائمة Start من شريط المهام ثم في خانة البحث قم بالبحث عن Disk Cleanup وقم بفتح التطبيق من النتيجة الأولى.
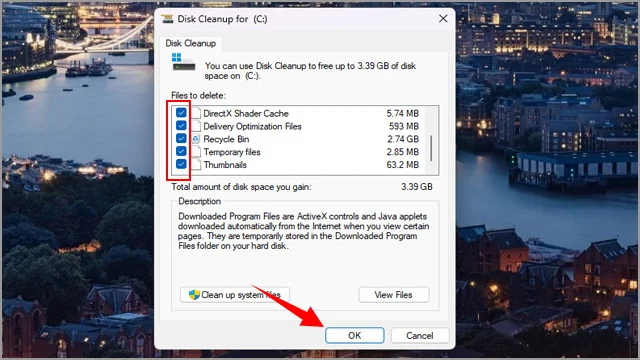 |
| تنظيف ملفات التخزين المؤقتة للكمبيوتر ويندوز 11 |
- يمنحك نظام التشغيل اختيار قسم مُحدد لتنظيفه، تأكد من اختيار قسم C: وليس أي قسم آخر ثم انقر فوق زر Ok. سيقوم التطبيق بتحميل جميع الملفات القابلة للحذف دون أن تشكل أي خطورة على بياناتك الشخصية. قم بوضع علامة بجانب جميع الملفات المؤقتة التي ترغب في حذفها. يمكنك وضع علامة بجانب جميع المربعات إذا كنت تريد حذف شامل لجميع أنواع البيانات. بعد تحديد أنواع البيانات، انقر من الأسفل فوق زر Ok.
 |
| محو ذاكرة التخزين المؤقت على ويندوز |
- ستظهر أمامك نافذة منبثقة تُطالبك بالتأكيد على أمر حذف جميع أنواع البيانات التي تم تحديدها. للتأكيد انقر فوق زر “Delete Files”. وعلى الفور سيبدأ النظام في حذف جميع الملفات التي لم تعد ضرورية للجهاز.
الطريقة الثانية: مسح ذاكرة التخزين المؤقت للكمبيوتر من تطبيق الإعدادات
هناك طريقة أخرى أكثر من رائعة ومفيدة جدًا لتوفير مساحة كبيرة جدًا من قسم C: عن طريق مسح ذاكرة التخزين المؤقت لنظام التشغيل من داخل تطبيق الإعدادات. يحتفظ نظام التشغيل بسجل كامل لجميع التحديثات التي تم تثبيتها على النظام منذ آخر عملية
تثبيت ويندوز، حتى وإن قام النظام بتثبيت إصدارات أحدث لنفس المميزات من خلال التحديثات الجديدة.
السبب في احتفاظ نظام التشغيل بهذه التحديثات على الرغم من أنه أصبح يحتوي على إصدارات أحدث منها أنه يعتقد أنك قد تحتاج للرجوع إلى الإصدارات القديمة من التحديثات في حال لم تكن سعيدًا مع الإصدارات الجديدة من التحديثات أو تسببت في أي مشاكل لك على النظام. هذه التحديثات القديمة تلتهم مساحة كبيرة جدًا من قسم C:. فإذا لم تعد في حاجة إليها، يمكنك ببساطة حذفها من خلال تطبيق الإعدادات.
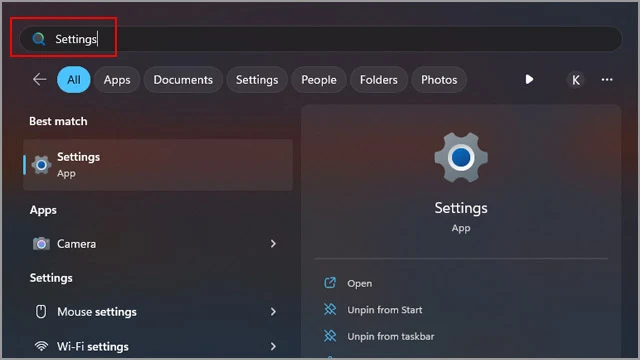 |
| خطوات مسح ذاكرة التخزين المؤقت Temp على اي كمبيوتر |
- قم بالنقر فوق زر Start من شريط المهام وابدأ بالبحث عن تطبيق Settings ثم قم بتشغيله في النتيجة الأولى.
 |
| كيفية حذف ملفات التخزين المؤقتة على نظام التشغيل ويندوز |
- انقر فوق علامة تبويب “System” من قائمة الخيارات المتواجدة على اليسار، ثم من على يمين النافذة، قم بالتمرير للأسفل وانقر فوق خيار “Storage”.
 |
| مساح الذاكرة المؤقتة للكمبيوتر |
- انتظر قليلاً حتى ينتهي النظام من تحليل البيانات على قرص التخزين. بعد الانتهاء من التحميل، انقر فوق خيار “Temporary Files”.
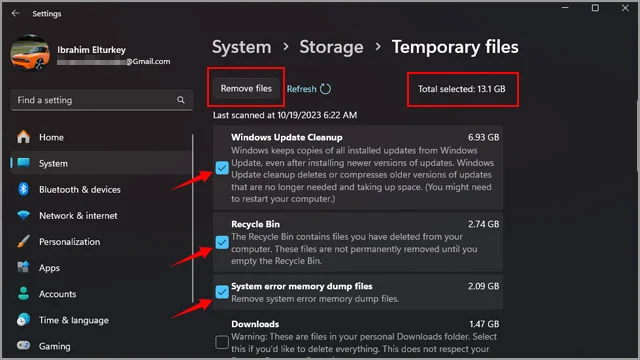 |
| مسح ذاكرة التخزين المؤقتة cache لتحسين أداء الكمبيوتر |
- في النافذة التالية، قائمة كاملة بجميع أنواع البيانات التي يعتبرها النظام على إنها ملفات تخزين مؤقت ويُمكن حذفها من الكمبيوتر دون أن تشكل أي خطورة على بياناتك الشخصية. قم بتصفح هذه القائمة جيدًا وابدأ في وضع علامة بداخل المربعات الموجودة بجانب البيانات التي لم تعد "أنت " تحتاج إليها. على سبيل المثال، يمكنك وضع علامة بجانب جميع المربعات باستثناء مربع Downloads إذا كانت هناك أي تحميلات هامة في مجلد Downloads على الويندوز.
- أما إذا لم يكن هناك أي ملفات هامة بالنسبة لك، فيمكنك بسهولة تحديد جميع المربعات ثم النقر فوق زر “Remove Files”. الميزة في تطبيق Settings أنه يتيح لك التحقق من المساحة التي تشغلها جميع أنواع بيانات التخزين المؤقت على الكمبيوتر. عادةً ما تشغل هذه البيانات مساحة كبيرة، خاصة إذا لم تكن قمت بحذفها منذ فترة طويلة، ويمكنك دائماً التحقق من المساحة التي تشغلها هذه البيانات من أمام كل قسم خاص بها.
الطريقة الثالثة: المسح اليدوي لملفات التخزين المؤقتة لنظام ويندوز 10
إذا كنت تعتقد أنك من خلال الطريقتين السابقتين تمكنت من مسح ذاكرة التخزين المؤقت للكمبيوتر بشكل كامل، فاسمح لي أن أخالفك الرأي، فلا يزال هناك بعض ملفات التخزين المؤقت بالكمبيوتر المتواجدة في قسم :C والتي تحتاج إلى الحذف يدويًا. في الواقع، الطريقة التي سنوضحها الآن، هي الطريقة التي كنا نعتمد عليها في الماضي قبل أن يوفر نظام ويندوز 10 ميزة مسح ملفات التخزين المؤقت من داخل تطبيق الإعدادات أو عبر تطبيق Disk Cleanup.
 |
| مسح كافة أنواع التخزين المؤقت على ويندوز 10/11 |
- قم بالنقر فوق اختصار Win + R – زر Win هو المتواجد بجانب زر Ctrl الايسر والذي يكون مطبوع عليه شعار الويندوز. بعد النقر فوق اختصار Win + R ستظهر لك قائمة Run في الركن السفلي الأيسر من الشاشة. من داخل خانة البحث، قم بالبحث عن الأمر التالي: %temp% ثم انقر فوق زر Ok.
 |
| كيفية مسح ذاكرة التخزين المؤقتة في ويندوز 11 |
- سيظهر لك مجلد Temp المتواجد على قرص C: والذي يحتوي على عدد لا حصر له من الملفات والمجلدات التي لم تعد ضرورية للنظام. قم بالنقر مرة واحدة بزر الفأرة الأيسر (كليك شمال) فوق أي مجلد من المجلدات الموجودة أمامك، بعد تحديد المجلد، انقر فوق اختصار Ctrl + A لتحديد جميع المجلدات الموجودة في هذا المجلد ثم قم بحذف جميع هذه المجلدات بالنقر فوق أيقونة "السلة" من الأعلى أو بالنقر (كليك يمين) واختار Delete Files. لا تنسى أن تقوم بحذف هذه المجلدات من سلة المحذوفات حتى لا تشغل مساحة جديدة على قرص C:.
الخاتمة
مسح ذاكرة التخزين المؤقت للكمبيوتر من أجل "
تحسين التسليم" سيساعد حتمًا في توفير مساحة كبيرة على قرص التخزين :C، والتي قد تكون أنت في أمس الحاجة إليها إذا كنت تواجه مشكلة في توفير مساحة تخزين على الهارد. ولكن الأمر الأكثر أهمية هو أن مسح ذاكرة التخزين المؤقت للكمبيوتر يلعب دور أساسي في تحسين الأداء العام للنظام وتسريع الكمبيوتر أثناء تنفيذ العديد من المهام المختلفة، وقد يساهم أيضًا في تقليص فترات بدء تشغيل الكمبيوتر. ربما ترغب قبل الرحيل في معرفة كيفية
تقليل استهلاك الرام في ويندوز وحل مشكلة امتلاء الرام.
**********************