كيفية استخدام أداة Diskpart لأجل حذف أي قرص تخزين لا يقبل الحذف
 |
| أداة Diskpart لأجل حذف أي قرص تخزين لا يقبل الحذف |
أحياناً عند محاولة استخدام مستكشف الملفات على ويندوز من أجل الدخول إلى أي هارد موصول بالكمبيوتر أو أي قطاع من قطاعات التخزين الخاصة بهذا الهارد يرفض الهارد الاستجابة للأمر نتيجة تلف في ملفات بنية النظام الخاصة به. هذه المشكلة تحدث لأسباب عديدة، سواء كان بسبب عملية نقل بيانات غير مكتملة أو نتيجة انقطاع التيار الكهربائي فجأة أثناء استخدام الهارد. في هذه الحالة، وعندما يصعب عليك الوصول إلى الهارد بشكل كامل، يمكنك استخدام أداة Diskpart المدمجة في ويندوز 10/11 من أجل عمل مسح قطاع التخزين وعمل فورمات وإعادة تهيئة لقرص التخزين أو حذف أي قرص تخزين لا يقل الحذف وإعادته لنقطة الصفر كما لو كان جديداً تماماً.
حذف أي قرص تخزين لا يقبل الحذف
للأسف، عندما يتوقف الهارد عن الاستجابة، فلا يوجد خيار أمامك إلا عمل فورمات للهارد، مما يعني أن جميع بياناتك التي تحتفظ بها على الهارد سيتم محوها بالكامل. إذا كنت قادر على الوصول إلى الهارد بأي شكل من الأشكال فحاول عمل نسخة احتياطية من البيانات قبل البدء في استخدام أداة Diskpart. ولكن إذا كنت غير قادر على الدخول إلى الهارد في جميع الأحوال، فلا يوجد أمامك خيار آخر سوى عمل فورمات للهارد. وفيما بعد، وقبل أن تبدأ في الكتابة على الهارد بأي بيانات جديدة، يمكنك استرداد البيانات المفقودة بواسطة برامج استعادة الملفات المحذوفة ولقد تناولنا معكم في مقالات سابقة مقال 7 من افضل برامج استعادة الملفات المحذوفة من جهازك.
مثلها مثل العديد من أدوات وبرامج إدارة أقراص التخزين التابعة للجهات الخارجية، تستطيع أداة Diskpart المدمجة في ويندوز إدارة أقراص التخزين بما في ذلك القطاعات الرئيسية والثانوية وأقراص التخزين الخارجية بما في ذلك قطع فلاش USB وبطاقات الذاكرة الخارجية SD Cards وبالطبع أقراص التخزين الخارجية. فإذا فقدت الأمل في القدرة على فتح قطعة الفلاشة USB أو كارت ميموري أو هارد من مجموعة الهاردات المتصلة بالكمبيوتر، فيمكنك استخدام أداة DIskpart بواسطة موجه الأوامر Command Prompt من أجل عمل إعادة تهيئة لقرص التخزين وإعادته للحياة من جديد.
█ كيفية استخدام Diskpart لأجل حذف قرص تخزين لا يقبل الحذف
من خلال هذا المقال سنوضح لكم خطوات وطريقة استخدام أداة Diskpart لعمل فورمات لأي هارد أو فلاشة USB. ولكن قبل البدء، قد يكون من الأفضل فصل جميع الهاردات الأخرى الموصولة بالكمبيوتر والاكتفاء بالهارد الذي تواجه معه المشكلة لتفادي ارتكاب أي أخطاء قد تتسبب في عمل فورمات للهاردات الأخرى.
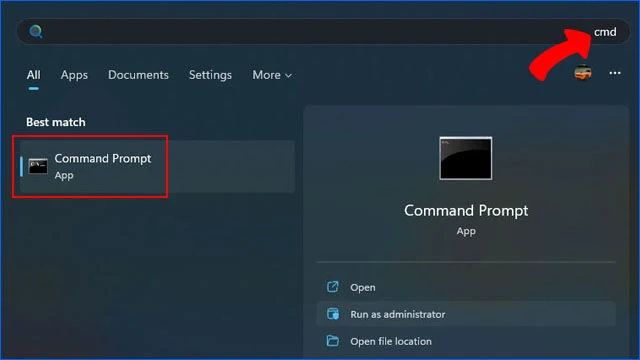 |
| فتح موجه الأوامر Command Promptt |
أولاً قم بفتح موجه الأوامر Command Prompt من قائمة Start عن طريق البحث عن اختصار CMD ثم قم بفتح موجه الأوامر كمدير مسؤول كما هو موضح في الصورة السابقة. ومن النافذة المنبثقة وافق على الأمر بالنقر فوق "Yes".
 |
| سطر أداة Diskpart في موجه الأوامر |
في الخطوة الثانية ستحتاج لسطر الأمر التالي: diskpart. يمكنك نسخ كلمة Diskpart ولصقها في موجه الأوامر ثم النقر فوق مفتاح Enter لسطر الأمر.
 |
| سطر أمر List Disk في موجه الأوامر |
في الخطوة الثالثة ستحتاج لسطر الأمر التالي: List disk لكي يبدأ موجه الأوامر في عرض جميع أقراص ووحدات التخزين المتصلة بالكمبيوتر. فقط قم بسطر الأمر List Disk ثم انقر فوق مفتاح Enter.
 |
| سطر أمر Select Disk NUMBER في موجه الأوامر |
هام: في الخطوة الرابعة يكون أن تكون على قدر كبير من التركيز حتى لا تختار قرص تخزين خاطئ. ينبغي أن تكون قادر على تحديد قرص التخزين الذي تواجه معه المشكلة من خلال النظر بدقة إلى حجم مساحة التخزين الخاصة به. على سبيل المثال، بالنسبة لي، فأنا أريد أن أقوم بعمل فورمات لقطعة الفلاشة USB وهي بمساحة 32 جيجابايت.
إذاً، عند النظر إلى قائمة قطاعات التخزين المتاحة لدي في موجه الأوامر سوف أجد أن قرص ال تخزين الخاص بالفلاشة USB هو رقم Disk 3. أما بالنسبة لأقراص التخزين الأخرى فهي أقراص التخزين الأساسية لدية على الكمبيوتر.
أما بالنسبة لك، إذا كنت تريد عمل فورمات لقرص تخزين محدد فيجب أن تعرف ما هو رقم الـــ Disk الخاص به من خلال تحديد مساحة التخزين الخاصة بك. بعد ذلك يجب سطر الأمر التالي: Select Disk NUMBER ولكن سوف تستبدل كلمة NUMBER برقم الــ DISK الذي تريد عمل فورمات له. على سبيل المثال بالنسبة لي، فأنا أريد عمل فورمات للفلاشة والتي تظهر في القائمة باسم Disk 3. إذاً، سيكون سطر الأمر التالي بالنسبة لي على هيئة: Select Disk 3 ، ولكن إذا كان رقم القرص الذي تريد عمل فورمات له برقم 2 فيجب أن يكون الأمر على شكل Select Disk 2...وهكذا. ثم انقر فوق مفتاح Enter لسطر الأمر.
 |
| سطر أمر Clean لحذف قرص تخزين بال يقل الحذف |
في الخطوة التالية من أجل عمل فورمات لقرص التخزين المُختار حالياً – على حسب رقم قرص التخزين الذي اخترته بنفسك – فقم بسطر الأمر التالي: Clean ثم انقر فوق مفتاح Enter لسطر الأمر.
ملحوظة: قد تحتاج لتحديد رقم القرص مرة ثانية من خلال سطر الأمر Select Disk Number واستبدال كلمة NUMBER برقم قرص التخزين كما أوضحنا منذ قليل لتكون النتيجة مماثلة للصورة السابقة.
 |
| سطر أمر Clean لأجل حذف قرص تخزين لا يقبل الحذف |
ستظهر لك رسالة Diskpart is succeeded in cleaning the disk والتي تعني أن أداة Diskpart نجحت في عمل فورمات لقرص التخزين المُختار.
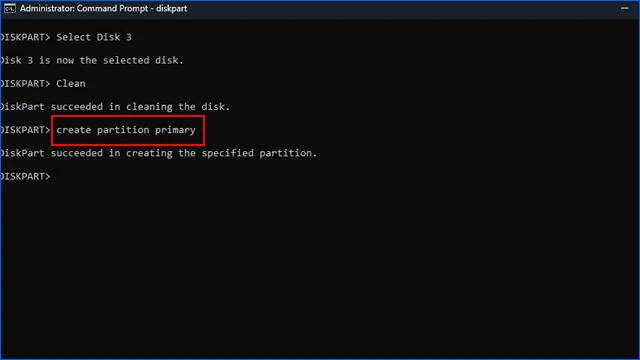 |
| سطر أمر Create Partition Primary في موجه الأوامر |
ستلاحظ أنه لا يمكنك الدخول إلى قرص التخزين في الوقت الحالي. ولذلك، ستحتاج لإنشاء قطاع تخزين من أجل قرص التخزين الذي قمت بعمل فورمات له للتو. والآن، طالما لا يزال قرص التخزين مُحدد داخل موجه الأوامر، قم بسطر الأمر التالي: create partition primary ثم انقر فوق مفتاح Enter لسطر الأمر. وستظهر لك رسالة Diskpart is succeeded in creating the specified partition والتي تعني أن أداة Diskpart نجحت في إنشاء قطاع تخزين جديد للقرص المُختار.
 |
| سطر أمر Format fs=ntfs في موجه الأوامر |
لم ننتهي بعد، ستحتاج لعمل فورمات لقرص التخزين لكي تتمكن من الدخول عليه. في هذه الحالة ستحتاج لعمل فورمات للهارد بنوع تنسيق FAT أو NTFS. والآن قم بسطر الأمر التالي: format fs=ntfs ثم انقر فوق مفتاح Enter لسطر الأمر. لاحظ أن هذه عملية فورمات عميقة وليست سريعة ولذلك قد تستغرق بعض الوقت من أجل عمل فورمات للهارد أو قطاع التخزين الخاص بك. تحلى بالصبر حتى انتهاء العملية ونجاحها بنسبة 100%.
الخاتمة
هذه كانت إحدى أفضل الطرق لأجل حذف قرص تخزين لا يقبل الحذف. على الرغم من توافر العديد من أدوات الطرف الثالث التي يمكنك الاستعانة بها، ولعل أداة Easeus Partition Master من الأدوات الجديرة بالاستخدام ولكنها ليست أداة مجانية، في حين أن أداة Diskpart هي أداة مجانية ومتاحة في أنظمة ويندوز ولكنها تتطلب القليل من الخبرة.
نعتقد أن هذا الدليل كان كافياً لمساعدتكم لأجل إدارة أو حذف أي قرص تخزين لا يقبل الحذف بكل سهولة. فإذا كنت تواجهون صعوبة في استخدام الأداة أو تخشون من عمل فورمات لأي قطاع أو قرص تخزين خاطئ، فنوصيكم بالاعتماد على الأدوات الخارجية مثل Easeus حتى لا تتسبون في حذف ملفات هامة من على الهاردات الأخرى.
اقرأ المزيد: أفضل البرامج والأدوات المجانية لاختبار سرعة الهاردسك
*********************
