عرض أسماء التطبيقات بجانب أيقونات شريط المهام ويندوز 11
 |
| عرض أسماء التطبيقات بجانب أيقونات شريط المهام ويندوز 11 |
هل ترغب في عرض أسماء التطبيقات بجانب أيقونات شريط المهام؟ الخبر السار، أن التحديث الأخير لنظام ويندوز 11 سيُمكّن المستخدمين من إظهار أو إخفاء أسماء التطبيقات بجانب أيقونات شريط المهام. مثلما شرحنا من قبل كيفية تثبيت التطبيقات أو المجلدات في شريط المهام، سنوضح من خلال هذا الدليل كيفية عرض أسماء التطبيقات بجانب أيقونات شريط المهام ومتى تحتاج لفعل ذلك.
عرض أسماء التطبيقات بجانب أيقونات شريط المهام
شريط المهام على ويندوز 11 هو عبارة عن شريط سفلي يظهر أسفل شاشة سطح المكتب، والذي يحتوي على جميع أيقونات التطبيقات المفتوحة، بالإضافة إلى أيقونة قائمة ابدأ Start Menu وأيقونة البحث Search وأيقونة مساعد الذكاء الاصطناعي الجديد Microsoft Copilot وأيقونة متجر ويندوز 11 Microsoft Store وأيقونة مستكشف الملفات File Explorer. على عكس ويندوز 10، يتم وضع جميع هذه الأيقونات، بجانب أيقونات التطبيقات المفتوحة في منتصف شريط المهام.
يحتوي شريط المهام أيضًا على تفاصيل الوقت والتاريخ بجانب أيقونات النظام System Tray التي عادةً ما تُظهر التطبيقات والخدمات التي يتم فتحها افتراضيًا بمجرد بدء تشغيل نظام ويندوز. إذا كنت تمتلك أكثر من شاشة واحدة، فلا يزال بإمكانك عرض شريط المهام على جميع الشاشات، ولكن ستظل تفاصيل الوقت والتاريخ وأيقونات System Tray على الشاشة الرئيسية فقط. مؤخرًا، طرحت مايكروسوفت ميزة جديدة ضمن خيارات إضفاء الطابع الشخصي “Personalization” التي تُعرف باسم “Never Combined Mode” والتي تسمح للمستخدم بإمكانية عرض الاسم بجانب كل أيقونة من الأيقونات الموجودة في شريط المهام على ويندوز 11. لماذا قد تحتاج إلى عرض أسماء التطبيقات بجانب أيقونات شريط المهام، وكيف يمكنك تفعيل هذه الميزة، فهذا ما سنتطرق له الآن.
■ فائدة عرض أسماء التطبيقات بجانب أيقونات شريط المهام
افتراضيًا، يعرض شريط المهام على ويندوز 11 رموز وأشكال أيقونات التطبيقات المفتوحة أو الخدمات المثبتة بشكل مُسبق. ولكن من خلال الميزة التي أضافتها مايكروسوفت حديثًا إلى النظام، ستتمكن أيضًا من عرض التسميات (الأسماء) الخاصة بكل تطبيق من التطبيقات الموجودة أو المفتوحة في شريط المهام، مع العلم أن حجم شريط المهام على شاشتك قد يؤثر على عدد التسميات التي ستظهر للتطبيقات المفتوحة. كلما كانت لديك مساحة فارغة أكبر على شريط المهام، كلما ظهرت تسميات عدد أكبر من تطبيقات شريط المهام، والعكس صحيح.
لماذا قد تحتاج إلى ميزة مثل هذه؟ ببساطة هذه الميزة متقدمة جدًا لأنها لا تعرض تسميات التطبيقات فحسب، وإنما هي تعرض أيضًا الأنشطة المرتبطة بالتطبيقات كذلك. بمعنى إذا افترضنا أنك قمت بفتح متصفح جوجل كروم على صفحة ويب موقع Wikipedia، فسوف يعرض شريط المهام اسم صفحة الويب المفتوحة بجانب أيقونة تطبيق جوجل كروم. ربما هذه الميزة لا تفيد المستخدم العادي بقدر الفائدة الكبيرة التي ستعود على موظفي الشركات والمؤسسات الذين يتعاملون مع عدد أكبر من التطبيقات المفتوحة في نفس الوقت. في الواقع، كانت هناك شركات عديدة لا ترغب في الترقية إلى ويندوز 11 حتى الآن بسبب غياب هذه الميزة بالتحديد.
الفكرة من وجود هذه الميزة أنها تسمح للموظفين الجدد القدرة على معرفة ماهية التطبيقات الموجودة في شريط المهام في حال لم يكن لهم دراية سابقة بهذه التطبيقات أو لم يستخدموها من قبل – هذا سيناريو وارد جدًا للموظفين الجدد في المصالح والمؤسسات الحكومية والخاصة. أما بالنسبة للمستخدم العادي، فهي تسمح له ببساطة بالتحقق من التسميات الخاصة بكل تطبيق من التطبيقات المفتوحة على شريط المهام، جنبًا إلى جنب مع معرفة حالة النشاط الأخيرة المرتبطة بهذا التطبيق. فمثلاً إذا قمت بفتح تطبيق يوتيوب على الجهاز، فسوف يعرض لك شريط المهام اسم الفيديو المفتوح حاليًا بداخل اليوتيوب حتى إذا قمت بتصغير نافذة تطبيق اليوتيوب ووضعها في الأسفل. ربما ستتمكن من فهم كل شيء حول هذه الميزة بمجرد تفعيلها كما سنوضح في الفقرة التالية.
اقرأ أيضًا: طريقة إيقاف التحديث التلقائي لتعريفات ويندوز
■ كيفية عرض أسماء التطبيقات بجانب أيقونات شريط المهام
تمت إضافة وضع “Never Combined Mode” ضمن خيارات التفضيل الشخصية “Personalization” الخاصة بلوحة التحكم الافتراضية Settings على ويندوز 11. يُمكنك الوصول إلى وضع Never Combined Mode من خلال خيار التفضيلات الشخصية أو ببساطة من خلال إعدادات “Taskbar Settings” التي يُمكنك الوصول إليها بمجرد النقر بزر الفأرة الأيمن (كليك يمين) على شريط المهام. إليك الطريقة بالتفصيل.
 |
| كيفية عرض تسميات التطبيقات على شريط مهام ويندوز 11 |
- قم بالنقر فوق اختصار Win + I لفتح لوحة الإعدادات الافتراضية على ويندوز 11. ومن قائمة الخيارات الجانبية على اليسار، انقر فوق خيار “Personalization.
 |
| إظهار أسماء تطبيقات أيقونات شريط المهام على ويندوز |
- في نافذة Personalization قم بالتمرير للأسفل وانقر فوق خيار Taskbar.
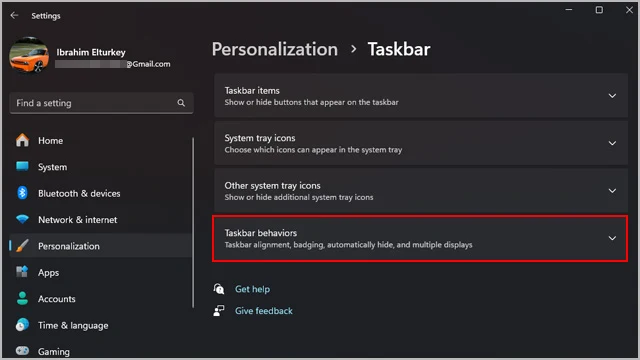 |
| عرض اسماء التطبيقات كفواصل بين ايقونات شريط المهام على ويندوز |
- قم بتصغير جميع القوائم التي تم توسيعها مُسبقاً داخل نافذة Taskbar فقط عن طريق النقر فوق “Taskbar items” و “System tray icons” وسوف يتضح أمامك خيار “Taskbar behaviors”. قم بالنقر فوق هذا الخيار.
 |
| ما هو وضع never combined mode على شريط مهام ويندوز |
- بعد النقر فوق خيار “Taskbar behaviors” سيتم توسيع قائمة فرعية من الخيارات الأخرى. قم بالتمرير في هذه القائمة الفرعية للأسفل حتى تصل إلى خيار “Combine Taskbar buttons and hide labels” وسوف تلاحظ أن هذا الخيار مضبوط افتراضيًا على دائمًا “Always”. قم بالنقر فوق زر Always واختر When taskbar is full أو Never حسب تفضيلك الشخصي.
وضع “Always” يعني أنه لن يتم عرض تسميات أيقونات شريط المهام أبدًا. بينما يعني وضع “When taskbar is full” أنه سيتم عرض تسميات التطبيقات بجانب الأيقونات عندما تكون هناك مساحة فارغة كافية بشريط المهام لعرض الأسماء. أما وضعية “Never” تعني أنه سيتم عرض أسماء التطبيقات بجانب الأيقونات الخاصة بها في شريط المهام بشكل دائم بصرف النظر عن عدد التطبيقات المفتوحة في شريط المهام.
إخفاء عرض أسماء التطبيقات بجانب أيقونات شريط المهام
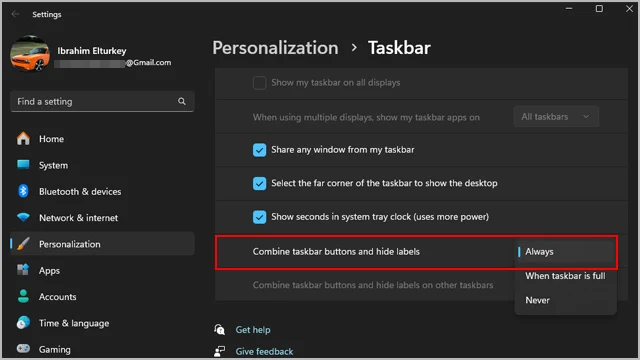 |
| إظهار أو إخفاء تسميات أيقونات شريط المهام على ويندوز |
إذا لم تكن سعيدًا بهذا الوضع الجديد، وتريد الرجوع إلى الوضع الافتراضي الذي يعمل على إخفاء تسميات التطبيقات، فببساطة قم بالنقر بزر الفأرة الأيمن (كليك يمين) فوق شريط المهام واختر “Taskbar Settings” ثم قم بإخفاء القوائم الفرعية في نافذة Taskbar حتى تصل إلى خيار “Taskbar behaviors” وقم بالتمرير للأسفل حتى تصل إلى وضع Combine taskbar buttons and hide labels وقم بتفعيل هذا الوضع على “Always” مرة ثانية. امنح نظام التشغيل لحظات بسيطة حتى تستجيب واجهة النظام الرسومية WUI إلى الوضع الجديد أو ببساطة يمكنك عمل إعادة تشغيل الويندوز لتطبيق التغييرات على الفور.
الخاتمة
هذه كانت طريقة عرض أسماء التطبيقات بجانب أيقونات شريط المهام على ويندوز 11. إذا اتضح لك أن خيار وضع “Never” أو وضع “Whan taskbar is full” غير متوفر ضمن قائمة خيارات إعدادات Combine taskbar buttons and hide labels، فهذا يعني أنك لا تمتلك أحدث إصدار من ويندوز 11. قم بالدخول إلى الإعدادات Settings ثم النقر فوق خيار Windows Update الأخير ثم النقر فوق زر Check For Update وبادر بتحديث الويندوز لديك.
اقرأ المزيد: تثبيت ويندوز 11 على الأجهزة القديمة (طريقة مُجربة)
*****************************
