انشاء اختصار على سطح المكتب لاغلاق الكمبيوتر بنقرة زر ويندوز 11
سنتناول معكم في هذا الدليل كيفية انشاء اختصار على سطح المكتب لاغلاق الكمبيوتر بنقرة زر واحدة على ويندوز 11 في حالة تعطل قائمة البدء وتوقفها عن الاستجابة للأوامر بشكل طبيعي. تابع للنهاية لتتعرف ليس فقط على كيفية انشاء اختصار على سطح المكتب لاغلاق الكمبيوتر، ولكن أيضًا سنضيف الاختصارات التي يُمكنكم انشاؤها بأنفسكم لعمل إعادة تشغيل أو تفعيل وضع السكون من خلال اختصارات بسيطة وسريعة على سطح المكتب.
 |
| انشاء اختصار على سطح المكتب لاغلاق الكمبيوتر بنقرة زر ويندوز 11 |
من أهم المقالات التي ناقشناها معكم سابقًا هو مقال طريقة إيقاف تشغيل الكمبيوتر باستخدام موجه الأوامر Command Propmt. هذه الحيلة مفيدة جدًا عندما تواجه بعض المشاكل على نظام ويندوز التي تمنعك من القدرة على إغلاق جهاز الكمبيوتر بالطريقة التقليدية في حالة تعطل قائمة ابدأ Start Menu.
اختصار على سطح المكتب لاغلاق الكمبيوتر
عندما يتعرض نظام التشغيل لبعض الأخطاء البرمجية، سواء كانت هذه الأخطاء بسبب ذاكرة التخزين المؤقت للكمبيوتر أو هجمات الفيروسات، فقد يتوقف النظام عن الاستجابة للأوامر التقليدية. لن تستطيع إغلاق الكمبيوتر عن طريق قائمة Start، ولن تستطيع فتح مدير المهام Task Manager لإنهاء العمليات التي تتسبب في بطء استجابة الكمبيوتر، ولن تستطيع حتى الوصول إلى قائمة تسجيل الدخول في ويندوز Sign in Options Menu لتسجيل الخروج ثم معاودة تسجيل الدخول من جديد. باختصار شديد، تجمد نظامك بشكل كامل، ولم يعد يستجيب لمطالبات أو إدخالات المستخدم.
في مثل هذه السيناريوهات، سيكون من الأسلم انشاء اختصار على سطح المكتب لاغلاق الكمبيوتر بنقرة زر واحدة. لقد أثبتت هذه الحيلة فاعليتها مع عدد كبير من المستخدمين عندما يتوقف ويندوز 11 عن الاستجابة للأوامر بشكل طبيعي. بعيدًا عن المشاكل، لا يزال من الأسفل كثيرًا انشاء اختصار على سطح المكتب لاغلاق الكمبيوتر. فكر في الأمر بهدوء، فبدلاً من فتح قائمة Start ثم النقر على زر الطاقة ثم النقر فوق خيار shutdown، يمكنك بسهولة النقر فوق أيقونة على سطح المكتب لإغلاق الكمبيوتر، أليس كذلك؟ تكون هذه الحيلة مفيدة عندما تكون على عجلة من أمرك وترى أنه من الضروري إغلاق الكمبيوتر فور الانتهاء من استخدامه بسرعة كبيرة من أجل الخروج من المنزل. ومثلما أوضحنا سابقًا كيفية إغلاق الكمبيوتر تلقائياً بمجرد الابتعاد عنه، سوف نوضح الآن كيفية انشاء اختصار على سطح المكتب لاغلاق الكمبيوتر على ويندوز 11، فتابع للنهاية.
■ كيفية انشاء اختصار على سطح المكتب لاغلاق الكمبيوتر
طريقة انشاء اختصار على سطح المكتب لاغلاق الكمبيوتر في غاية السهولة. لن نحتاج للتلاعب في محرر نهج المجموعة “Group Policy Editor” ولن نحتاج لتغيير أي قيم أو إعدادات في سجلات الريجستري مثلما اضطررنا سابقًا في شرح مقال طريقة إضافة اختصارات جديدة إلى قائمة كليك يمين في ويندوز. ما نحتاج لفعله فقط هو انشاء اختصار جديد على شكل أيقونة على سطح المكتب بالطريقة الكلاسيكية القديمة التي ربما أغلبنا على دراية كافية بها، ثم تعيين هذا الاختصار بأمر الإغلاق. إليكم الطريقة باختصار شديد.
 |
| انشاء اختصار لاغلاق الكمبيوتر من على سطح المكتب |
أولاً قم بالنقر فوق أي مساحة فارغة على سطح المكتب بزر الفأرة الأيمن (كليك يمين)، ثم قم بتمرير مؤشر الماوس فوق خيار “New” ثم اختر من القائمة المنسدلة خيار “Shortcut”.
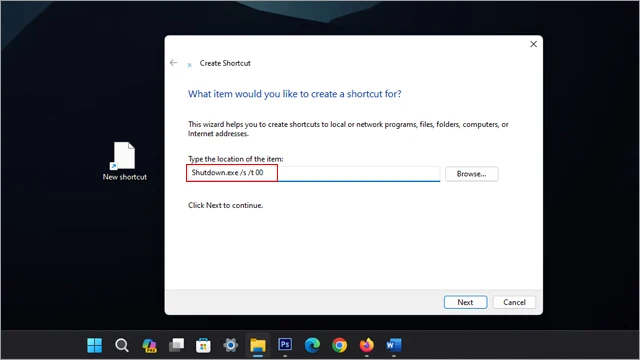 |
| اسهل طريقة لاغلاق الكمبيوتر في حالة تعطل قائمة ابدأ |
ستظهر لك نافذة جديدة بعنوان Shortcut وبداخلها مستطيل فارغ بعنوان “Type the location of the item”. في انتظار إضافة الاختصار الذي ترغب به. في هذه الحالة، قم بإضافة هذا الاختصار كما يظهر أمامك: Shutdown.exe /s /t 00
 |
| طريقة انشاء اختصار لإغلاق الكمبيوتر من سطح المكتب |
انقر فوق زر “Next” وبعد ذلك، مسموح لك بتسمية الاختصار بأي اسم تفضله. يمكنك تعيين مُسمى للاختصار على شكل “Faster Shutdown” أو أي مُسمى يحلو لك. إذا لم ترغب في إعطاء اسم للاختصار، فلا توجد مشكلة نهائيًا، حيث يستطيع الاختصار التقاط اسم “Shutdown” افتراضيًا من خلال الأمر الذي قمنا بإضافته للتو في الخانة الفارغة بالنافذة السابقة.
 |
| انشاء اختصار إيقاف الكمبيوتر من سطح المكتب |
في النهاية، انقر فوق زر “Finish” للانتهاء. بهذا الشكل، أنت تمكنت من انشاء اختصار على سطح المكتب لاغلاق الكمبيوتر على ويندوز 11. في أي وقت تحتاج لإغلاق الكمبيوتر بسرعة بدون الحاجة للاعتماد على قائمة البدء، قم بتشغيل هذا الاختصار بالنقر فوقه كما لو كنت تحاول تشغيل أي تطبيق موجود لديك على سطح المكتب.
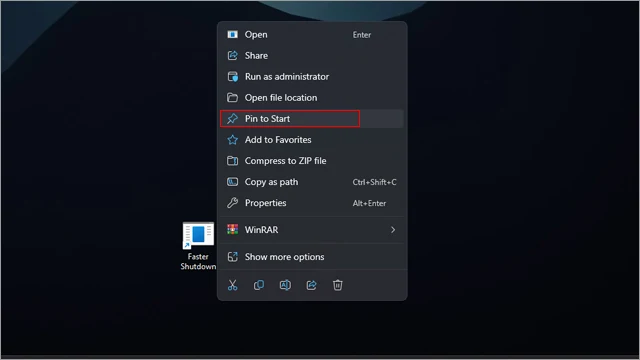 |
| إغلاق ويندوز 11 من اختصار سطح المكتب |
يُرجى العلم أنه لا يزال بإمكانك نقل أيقونة الاختصار إلى تطبيقات قائمة البدء عن طريق النقر فوق أيقونة الاختصار (كليك يمين) ثم اختيار “Pin to start”. بدلاً من ذلك، يُمكنك أيضًا سحب أيقونة الاختصار وإفلاتها في مدير المهام بالأسفل لتكون ظاهرة أمامك طول الوقت، وعند النقر فوقها مرة واحدة فقط، سوف يتم إيقاف تشغيل الكمبيوتر.
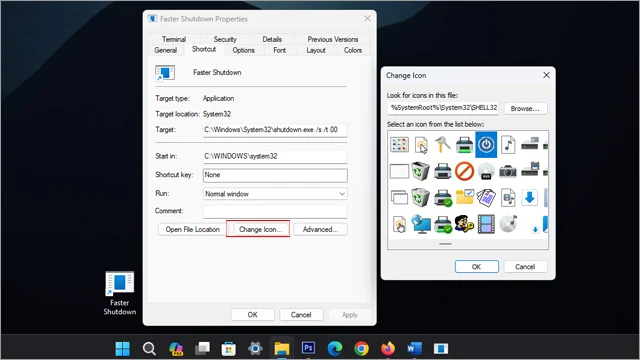 |
| جعل الكمبيوتر يدخل وضع السكون من اختصار سطح المكتب |
إذا أردت استبدال شكل الأيقونة بأي شكل آخر، قم بالنقر فوق الأيقونة بزر الفأرة الأيمن (كليك يمين) واختر “Properties” ثم انقر فوق زر “Change Icon” من الأسفل، وابدأ بالبحث عن الأيقونة التي تفضلها. بمجرد الحصول على الأيقونة المناسبة، قم بتحديدها، ثم انقر فوق زر Ok ثم انقر فوق زر Apply ثم Ok، وعلى الفور، سيتم استبدال شكل الأيقونة.
اقرأ أيضًا: طريقة الدخول إلى الوضع الآمن على ويندوز 11
■ انشاء اختصار لعمل إعادة تشغيل للكمبيوتر
 |
| إيقاف تشغيل الكمبيوتر بنقرة زر ويندوز 11 اختصار سطح المكتب |
في بعض الحالات الأخرى، قد لا تحتاج لانشاء اختصار على سطح المكتب لاغلاق الكمبيوتر، ولكنك تحتاج لاختصار من أجل عمل إعادة تشغيل للكمبيوتر (Restart). الأمر أسهل ما يكون. بنفس الطريقة التي قمنا بها بعمل اختصار الإغلاق، سنقوم بعمل اختصار إعادة التشغيل، ما سيتغير فقط هو اسم الأمر.
قم بالنقر فوق أي مساحة فارغة على سطح المكتب بزر الفأرة الأيمن (كليك يمين) ومرر مؤشر الماوس فوق خيار “New” ثم اختر “Shortcut”. في نافذة الاختصار، قم بإدخال الأمر التالي: Shutdown.exe /r /t 00 ثم انقر فوق زر Next ثم قم بتعيين اسم جديد وليكن “Faster Restart” ثم انقر فوق زر Finish.
ما تغير فقط هو حرف “S” في الأمر والذي تم استبداله بحرف “R” والذي يرمز إلى الحرف الأول من كلمة “Restart”. يمكنك أيضًا استبدال أيقونة الاختصار بالنقر فوقه (كليك يمين) ثم اختيار “Properties” ثم “Change icon” وابدأ بالبحث عن الأيقونة التي تفضلها أو يمكنك حتى تنزيل أيقونات جديدة من على الإنترنت وفقًا لتفضيلاتك الشخصية.
قبل أن نختتم هذا الدليل، هناك أيضًا بعض الاختصارات المفيدة للغاية والتي ذكرناها لكم في البداية. فمثلاً يمكنك إضافة اختصار لتفعيل وضع السكون بسرعة من خلال انشاء اختصار rundll32.exe powrprof.dll,SetSuspendState 0,1,0 أو يمكنك انشاء اختصار لوضع الإسبات Hibernate من خلال اختصار rundll32.exe PowrProf.dll,SetSuspendState. يمكنك معرفة كل شيء عن الفرق بين بين وضع السكون والإسبات في الكمبيوتر من هذا الدليل. هناك أيضًا اختصار مهم جدًا لقفل الكمبيوتر والذي يسمح بتسجيل الخروج من ويندوز فقط دون إغلاق الكمبيوتر، وهذا الاختصار هو Rundll32.exe User32.dll,LockWorkStation. وإليك قائمة الاختصارات التي شرحناها في هذا الدليل بطريقة أوضح في النقاط الموضحة أدناه:
- اختصار إغلاق الكمبيوتر: Shutdown.exe /s /t 00
- اختصار إعادة تشغيل الكمبيوتر: Shutdown.exe /r /t 00
- اختصار تفعيل وضع السكون: rundll32.exe powrprof.dll,SetSuspendState 0,1,0
- اختصار تفعيل وضع السبات Hibernate: rundll32.exe PowrProf.dll,SetSuspendState
- اختصار قفل الكمبيوتر وتسجيل الخروج من ويندوز: Rundll32.exe User32.dll,LockWorkStation
الخاتمة : لقد تطرقنا بشكل مُفصل لتوضيح كيفية انشاء اختصار على سطح المكتب لاغلاق الكمبيوتر بنقرة زر واحدة على ويندوز 11، مع العلم أن نفس الطريقة تعمل أيضًا على ويندوز 10. لعل هذه الطريقة تكون أفضل كثيرًا من الحاجة إلى فتح قائمة البدء، والتي قد تتعطل لأسباب عديدة. في حين أن هناك العديد من برامج إصلاح الكمبيوتر من الأخطاء، إلا أنه لا يزال من الممكن الاستفادة من الحيل الصغيرة في التحايل على المشكلات وأخطاء نظام ويندوز لإيقاف تشغيل الكمبيوتر. والآن، قبل أن تخرج، يمكنك الاطلاع على مقال افضل برامج تحديث تعريفات الكمبيوتر اونلاين واوفلاين والتي معظمها مجانية، وجميعها آمنة وموثوقة.
*********************************
